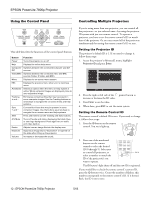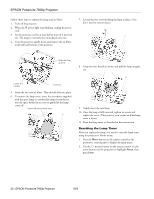Epson PowerLite 7800pNL Product Information Guide - Page 18
Understanding the Notification Messages
 |
View all Epson PowerLite 7800pNL manuals
Add to My Manuals
Save this manual to your list of manuals |
Page 18 highlights
EPSON PowerLite 7800p Projector 3. EMP NetworkManager connects to the projector, and you see this screen: Note: The projector must be plugged in (projecting or in standby mode) for you to be able to connect to it. To access a projector in standby mode, you must first select Network ON as the Standby Mode setting in the projector's Advanced1 menu. (See the User's Guide for instructions.) 4. Verify that the network settings are correct. (If DHCP is on, you don't need to verify network settings.) ❏ Make any desired changes to the projector's network address configuration (turning off DHCP enables the manual settings). ❏ You can give the projector a name up to 15 characters long. Do not include the following symbols Naming the projector helps you identify it in EMP Monitor and EMP NetworkManager, especially if you're managing a lot of them. 5. Click Mail Notification Settings. You see this screen: 7. Enter the IP address and port number of the SMTP server used for sending e-mail. (The port's default setting is 25, but you can enter any number from 1 to 65535.) 8. Enter up to three destination e-mail addresses where you want the event notification messages to be sent. 9. Click the Setting a Notification Event button next to each address, then select the conditions under which you want a message to be sent. Note: A no-signal message is reported when no image signals are being input to a projector. If the projector will not normally be displaying an image, do not select 'no signal' as a condition for which you want a message to be sent. 10. Click OK, then click OK again. Click Set on the Setup for Network Projector screen and confirm as needed. 11. When you see the test message window, you can send a message with the heading "TEST MAIL" to the addresses you have entered. The projector's name and IP address are included in the body of the message. 12. When you're done making all your projector settings, close EMP NetworkManager. (It does not have to be open for messages to be sent or received.) Understanding the Notification Messages If a projector experiences a problem, it sends an e-mail message to each of the addresses you provided using EMP NetworkManager. The message includes the heading "EPSON Projector" in the subject line. The body of the message contains the name of the projector, the projector's IP address, and a description of the problem. The problem descriptions are similar to the errors reported by EMP Monitor listed on page 15. If a plus (+) sign appears before the description, it indicates that a problem has occurred. A minus (-) sign appears when the problem goes away or is resolved. Note: If a projector develops a critical problem, it may not be possible for it to report the error. 6. Select ON for the Mail Notification setting. 5/03 EPSON PowerLite 7800p Projector - 17