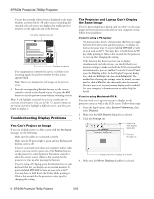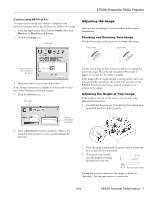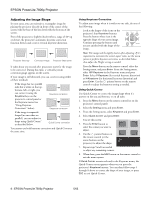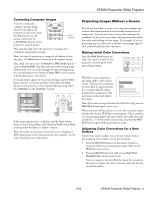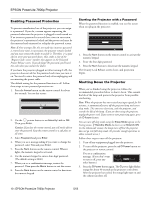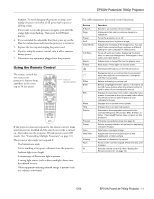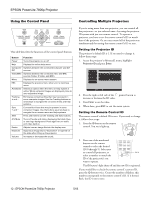Epson PowerLite 7800pNL Product Information Guide - Page 9
Adjusting the Image Shape
 |
View all Epson PowerLite 7800pNL manuals
Add to My Manuals
Save this manual to your list of manuals |
Page 9 highlights
EPSON PowerLite 7800p Projector Adjusting the Image Shape In most cases, you can maintain a rectangular image by placing the projector directly in front of the center of the screen with the base of the lens level with the bottom of the screen. Even if the projector is slightly tilted (within a range of 40° up or down), the projector's automatic keystone correction function detects and corrects vertical keystone distortion. Projector tilted up Corrected image Projector tilted down It takes about one second after projection starts for the image to be corrected. During this time, a vertical keystone correction gauge appears on the screen. If your image is still distorted, you can correct it using either of these methods: ❏ If the image has two parallel sides but is wider on the top, bottom, left, or right, you can correct it using the Keystone keys on the projector's control panel or the Keystone menu (see "Using Keystone Correction" below). Keystone correction Keystone correction ❏ If the image is trapezoidshaped (no two sides are parallel), you can adjust its shape using Quick Corner™ as described below. Quick Corner correction You cannot use both keystone correction and Quick Corner at the same time. Using Keystone Correction To adjust your image when it is wider on one side, do one of the following: ❏ Look at the shapes of the icons on the projector's four Keystone buttons. Press the button whose icon is the opposite shape of your screen image. Continue pressing the button until you are satisfied with the shape of the image. Note: The image will be slightly shorter after adjusting. If it's important to maintain the correct aspect ratio, use the menu system to perform keystone correction, as described below, then adjust the Height setting as needed. ❏ Press the Menu button on the remote control, select the Setting menu, and press Enter. From the Setting menu, select H/V-Keystone in the Keystone menu and press Enter. Select V-Keystone (for vertical keystone distortion) or H-Keystone (for horizontal keystone distortion) and press Enter. Use the pointer button on the remote control to adjust the keystone setting as needed. Using Quick Corner Use Quick Corner to correct the image shape when it's uneven on the top and bottom, or on all sides. 1. Press the Menu button on the remote control (or on the projector's control panel). 2. Select the Setting menu and press Enter. 3. From the Setting menu, select Keystone and press Enter. 4. Select Quick Corner and press Enter. You see this screen: 5. Press the Enter button to select the corner you want to adjust. 6. Use the pointer button on the remote control (or the arrow buttons on the projector) to adjust the shape. 7. Repeat steps 5 and 6 as needed to adjust any remaining corners. [ / ]:Adjust [ ] :Move next [ESC] :Return (Press 1 second to reset) 8. When done, press the ESC button on the remote control to exit the menu system. If Quick Corner remains selected in the Keystone menu, the Quick Corner screen appears whenever you press the projector's Keystone buttons. You can then follow steps 5 through 8 above to correct the shape of your image, or press ESC to exit Quick Corner. 8 - EPSON PowerLite 7800p Projector 5/03