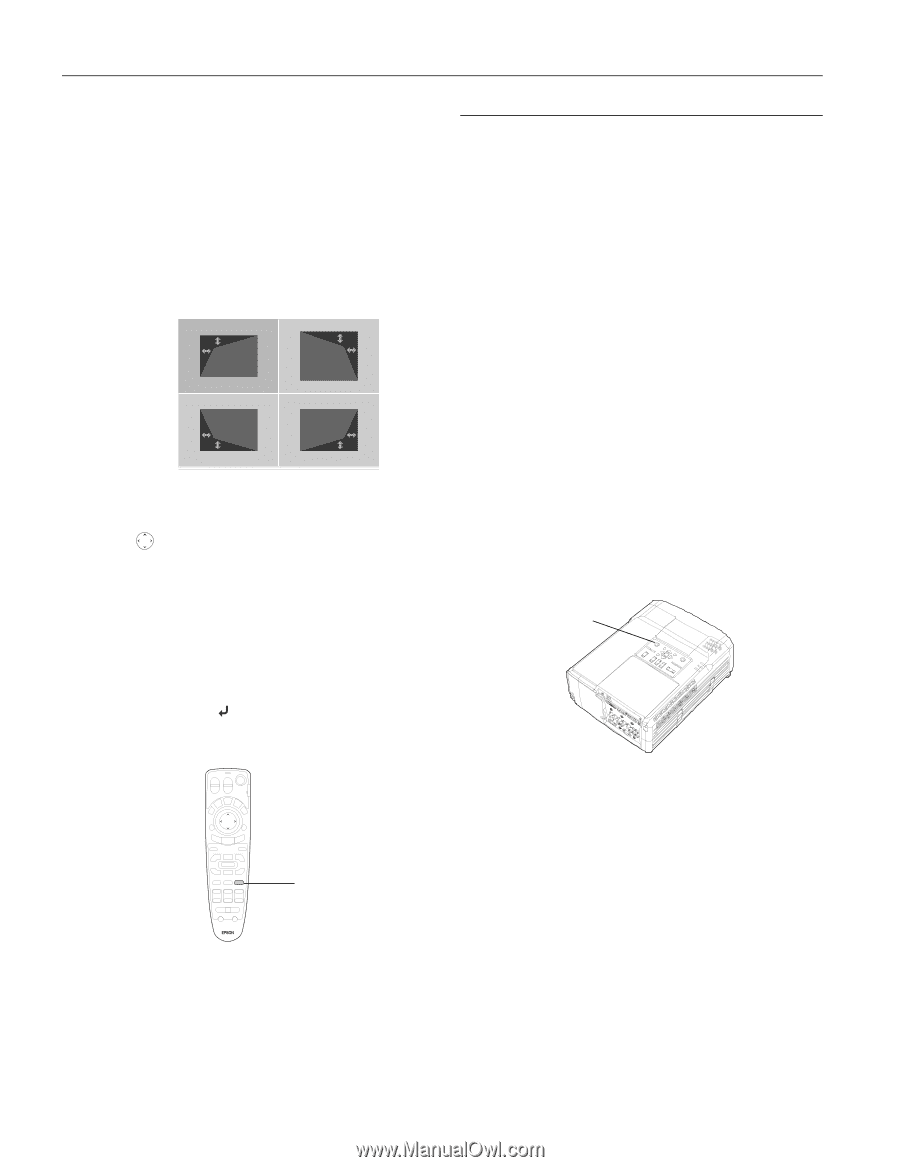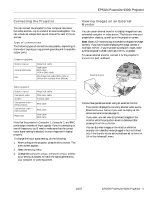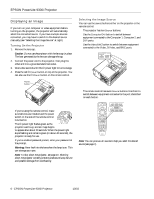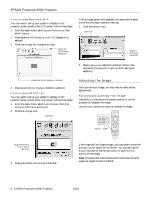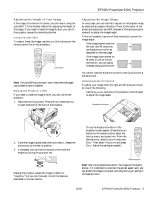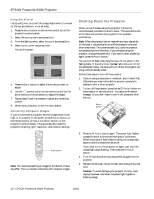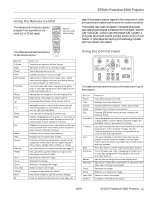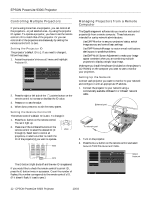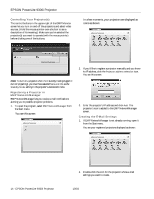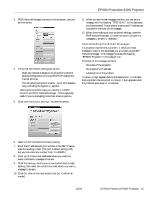Epson PowerLite 9300i Product Information Guide - Page 10
Correcting Computer Images, Shutting Down the Projector, Caution
 |
View all Epson PowerLite 9300i manuals
Add to My Manuals
Save this manual to your list of manuals |
Page 10 highlights
EPSON PowerLite 9300i Projector Using QuickCorner Use QuickCorner to correct the image shape when it's uneven on the top and bottom, or on all sides. 1. Press the Menu button on the remote control (or on the projector's control panel). 2. Select the Setting menu and press Enter. 3. From the Setting menu, select Keystone and press Enter. 4. Select Quick Corner and press Enter. You see this screen: 5. Press the Enter button to select the corner you want to adjust. 6. Use the pointer button on the remote control (or the arrow buttons on the projector) to adjust the shape. 7. Repeat steps 5 and 6 as needed to adjust any remaining corners. 8. When done, press ESC to exit the menu system. Correcting Computer Images If you've connected a computer and the image doesn't look right or fit properly on the screen, press the Auto button on the remote control (or the Auto/Enter button on the projector's control panel). This automatically resets the projector's tracking, sync, resolution, and position settings. Auto button Note: You must be projecting an image for this button to have any effect. The Auto button works only with computer images. Shutting Down the Projector When you've finished using the projector, follow the recommended procedure to shut it down. This extends the life of the lamp and protects the projector from possible overheating. Note: When the projector has not received any input signals for 30 minutes, it automatically turns off the projector lamp and enters sleep mode. This conserves electricity, cools the projector, and extends the life of the lamp. If you are done using the projector, unplug the power cord. If you want to start projecting again, press the Power button. You can turn off sleep mode using the Sleep Mode option in the Setting menu. If Standby Mode has been set to Network ON (in the Advanced1 menu), the lamp will turn off but the projector will not go into full standby mode. Follow these steps to turn off the projector: 1. If you're using a computer or notebook, shut it down first. Otherwise you may not be able to see your computer's display to shut it down properly. 2. To turn off the projector, press the red P Power button on the projector or remote control. You see a confirmation message. (If you don't want to turn it off, press any other button.) Power button 3. Press the P Power button again. The power light flashes orange for about a minute as the projector cools down. When the projector has finished cooling, the orange light stays on and the exhaust fan shuts off. If you want to turn the projector on again, wait until the orange light stops flashing. Then press the P Power button. 4. Turn off and disconnect any equipment plugged into the projector. 5. Replace the lens cap, retract the feet, and unplug the power cord. Caution: To avoid damaging the projector or lamp, never unplug the power cord when the power light is green or flashing orange. 10 - EPSON PowerLite 9300i Projector 10/03