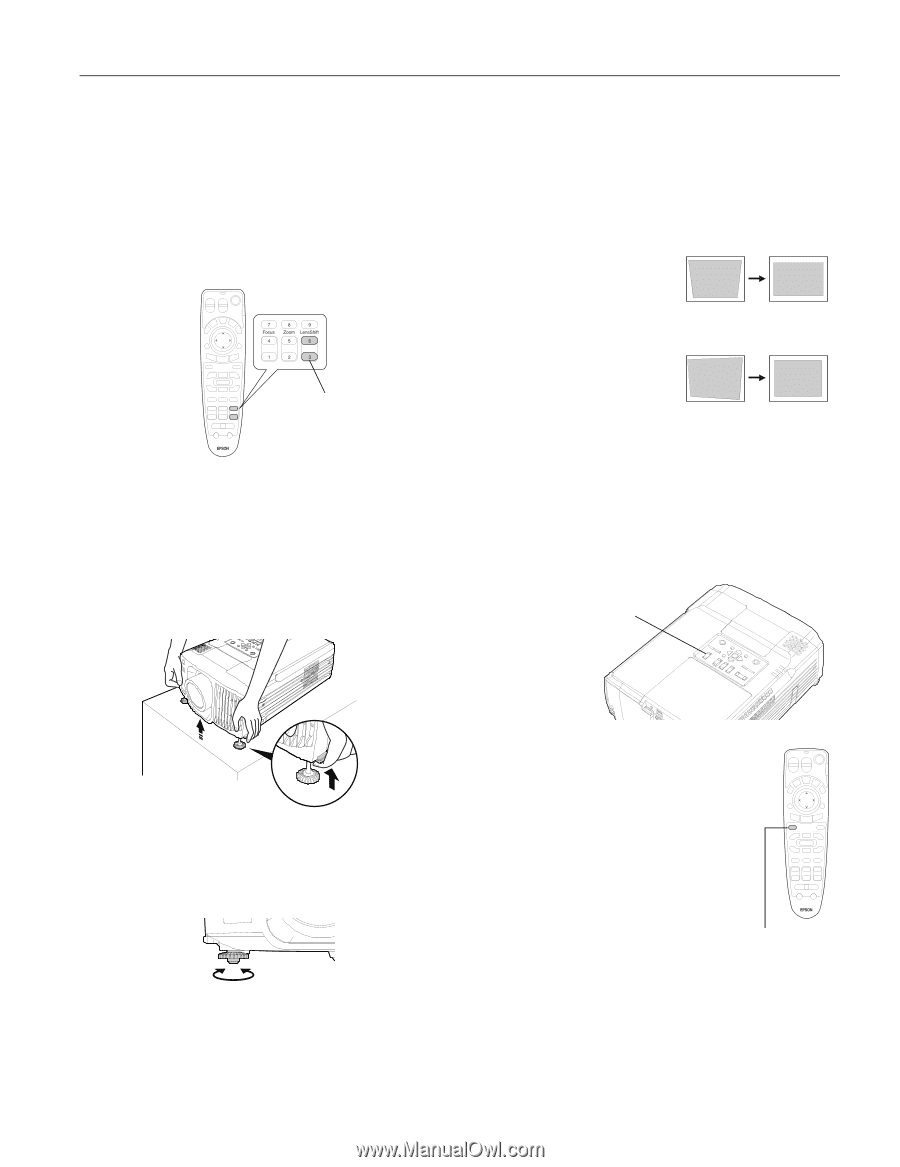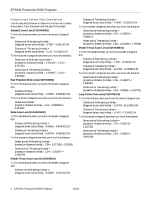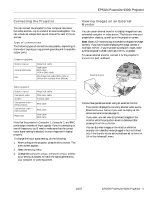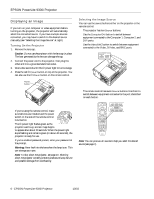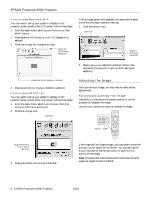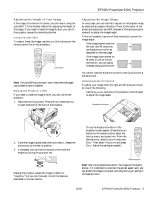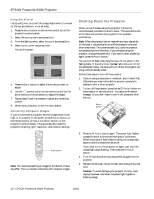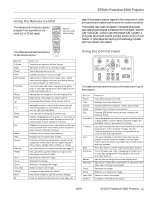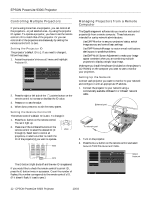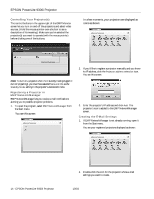Epson PowerLite 9300i Product Information Guide - Page 9
Adjusting the Height of Your Image, Adjusting the Image Shape
 |
View all Epson PowerLite 9300i manuals
Add to My Manuals
Save this manual to your list of manuals |
Page 9 highlights
EPSON PowerLite 9300i Projector Adjusting the Height of Your Image If the image is too low on the screen, you can raise it using the Lens Shift. This is the best method for adjusting the height of the image. If you need to raise the image further, you can tilt the projector upward by extending the feet. Using the Lens Shift To raise or lower the image, use the Lens Shift buttons on the remote control (or on the projector). Lens Shift Note: The Lens Shift buttons won't work when the wide-angle rear projection lens is installed. Raising the Projector's Feet If you need to raise the image further, you can incline the projector: 1. Stand behind the projector. Press the foot release buttons on each side and lift the front of the projector. Adjusting the Image Shape In most cases, you can maintain a square or rectangular image by placing the projector directly in front of the center of the screen and using the Lens Shift (instead of tilting the projector upward) to adjust the image height. If this isn't possible, use one of these methods to correct the image shape: ❏ If the image tapers inward on the right and left sides only, use Keystone correction as described on the next page. ❏ If the image looks uneven on all sides, or just on the top and bottom, you can adjust its shape using QuickCorner. You cannot use both Keystone correction and QuickCorner at the same time. Using Keystone Correction To adjust your image when the right and left sides are uneven, do one of the following: ❏ Use the Keystone buttons on the projector's control panel to adjust the image shape. Keystone buttons 2. Once the image is positioned where you want it, release the buttons to lock the feet in position. 3. If necessary, you can level the picture or fine-tune the height by turning the projector feet. Raising the projector causes the image to distort or "keystone," but you can manually correct the shape as described in the next section. ❏ Or use the Keystone function in the projector's menu system. (Press the Menu button on the remote control, select the Setting menu, and press Enter. From the Setting menu, select Keystone and press Enter. Then select V-Keystone and press Enter. Adjust the setting as needed.) Menu button Note: After using Keystone correction, the image will be slightly shorter. If it's important to maintain the correct aspect ratio, you can stretch the image to its proper size using the Height setting in the Keystone menu. 10/03 EPSON PowerLite 9300i Projector - 9