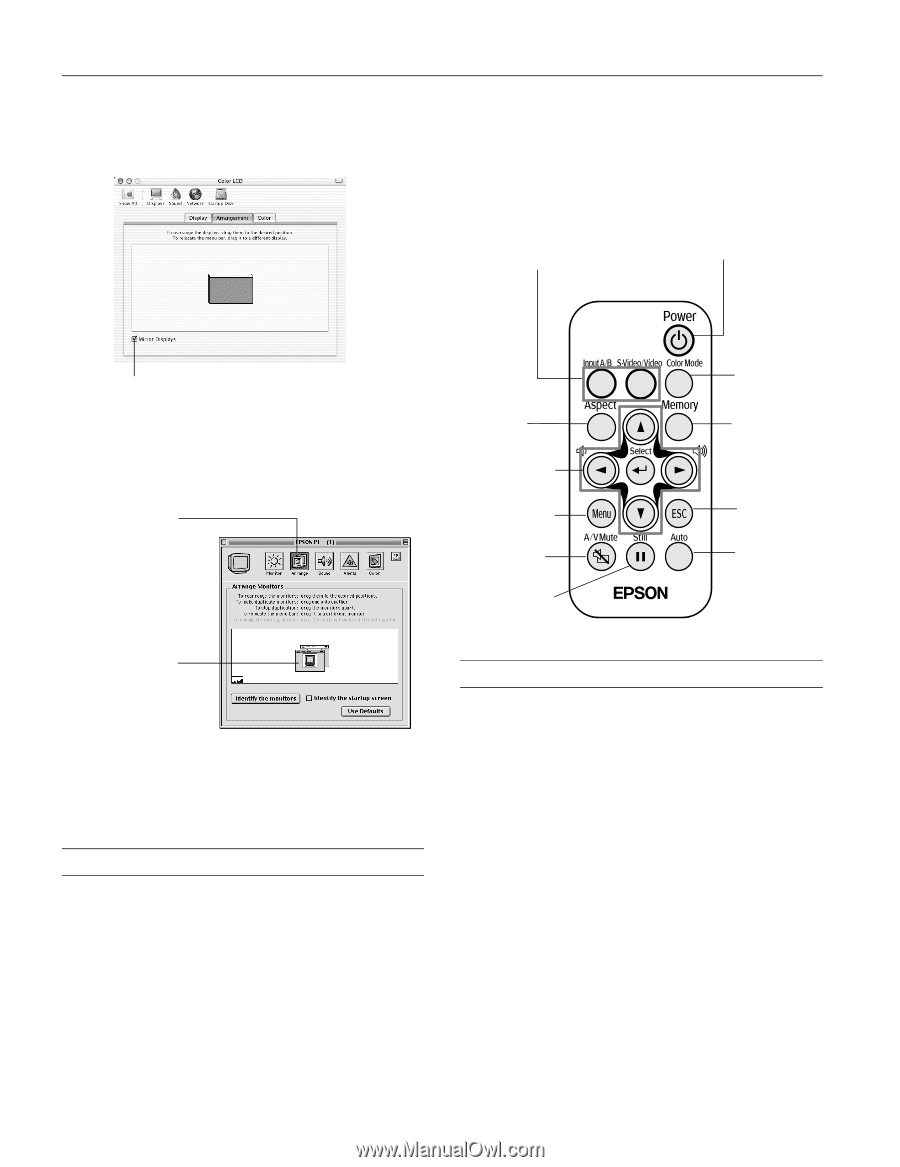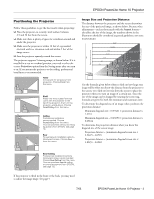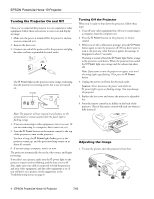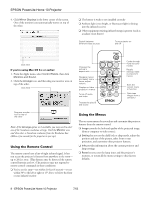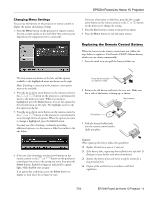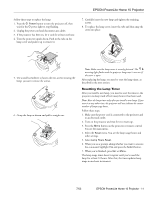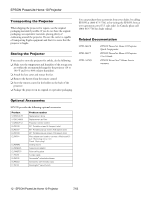Epson PowerLite Home 10 Product Information Guide - Page 8
Using the Remote Control, Using the Menus - lamp
 |
View all Epson PowerLite Home 10 manuals
Add to My Manuals
Save this manual to your list of manuals |
Page 8 highlights
EPSON PowerLite Home 10 Projector 4. Click Mirror Displays in the lower corner of the screen. One of the monitor icons automatically moves on top of the other. ❏ The battery is weak or not installed correctly ❏ Ambient light is too bright, or fluorescent light is shining into the infrared receiver ❏ Other equipment emitting infrared energy is present (such as a radiant room heater) Switch between different video sources Turns projector on and off Click here If you're using Mac OS 9.x or earlier: 1. From the Apple menu, select Control Panels, then click Monitors and Sound. 2. Click the Arrange icon, and then drag one monitor icon on top of the other. Click here Changes the picture's aspect ratio Navigate menus and select menu items; adjust volume Displays or hides projector's menus Turns off audio and video Freezes the picture and sound Cycles through 4 pre-set color modes Recalls settings made in projector's menus Exits the current menu or function Optimizes images from a computer Drag one monitor icon on top of the other Note: If the Arrange option isn't available, you may need to select one of the Simulscan resolution settings. Click the Monitor icon and then select a Simulscan resolution from the Resolution box. (Allow a few seconds for the projector to sync up.) Using the Remote Control The remote control uses a line-of-sight infrared signal. It lets you access the projector's features from anywhere in the room- up to 20 feet away. (This distance may be shorter if the remote control batteries are low.) The projector may not respond to remote control commands in these conditions: ❏ You're too far away-not within 20 feet (6 meters)-or not within 30° to the left or right or 15° above or below the front or rear infrared receiver Using the Menus The on-screen menus let you adjust and customize the projector features from the remote control: ❏ Image controls the look and quality of the projected image (from a computer or video source). ❏ Setting lets you set the child lock or sleep mode, adjust the position and size of the picture, select front or rear projection, and customize other projector features. ❏ Info provides information about the current projector and lamp settings. ❏ Reset lets you reset the lamp timer and the projector's memory, or return all the menu settings to their factory defaults. 8 - EPSON PowerLite Home 10 Projector 7/03