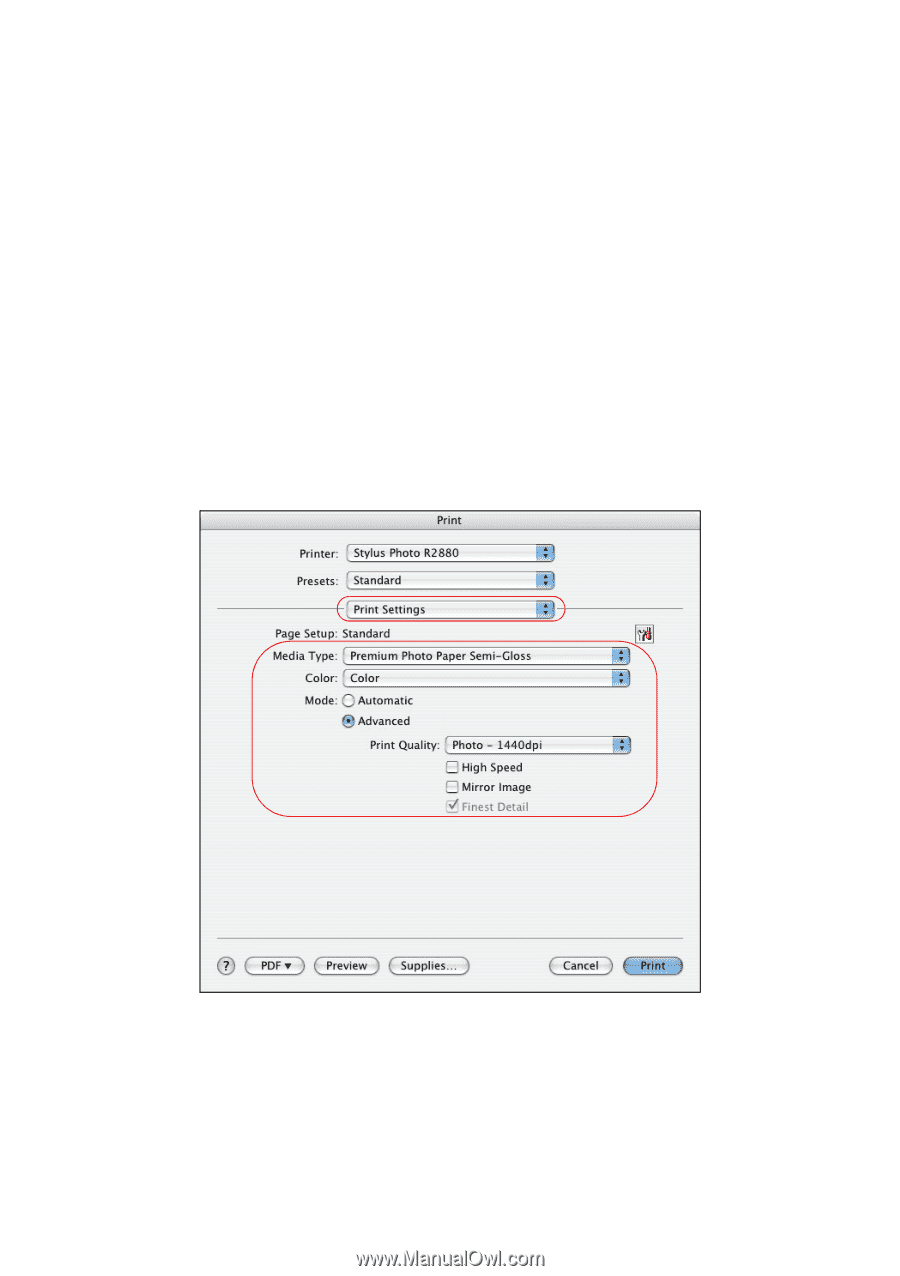Epson R2880 Managing Color Guide - Page 29
from the pop-up menu.
 |
UPC - 010343867857
View all Epson R2880 manuals
Add to My Manuals
Save this manual to your list of manuals |
Page 29 highlights
13. For the Rendering Intent setting, select Relative Colorimetric. Note: If your image contains very saturated colors, select Perceptual. This reduces the color saturation so that the colors fit within the printer's color gamut. 14. Select the Black Point Compensation checkbox. 15. Click the Print button. Follow the steps in the next section to select print settings to match the profile and print. Print Your Color-Managed Photo 1. Select Stylus Photo R2880 in the Printer list. 2. Select Print Settings from the pop-up menu. 3. Select the Media Type setting for the paper you'll use for the print. 4. Select Advanced as the Mode setting. 5. If you are using an Epson Premium ICC profile, set the Print Quality setting to match your profile. 6. Turn off the High Speed option. Print With Adobe Photoshop 29