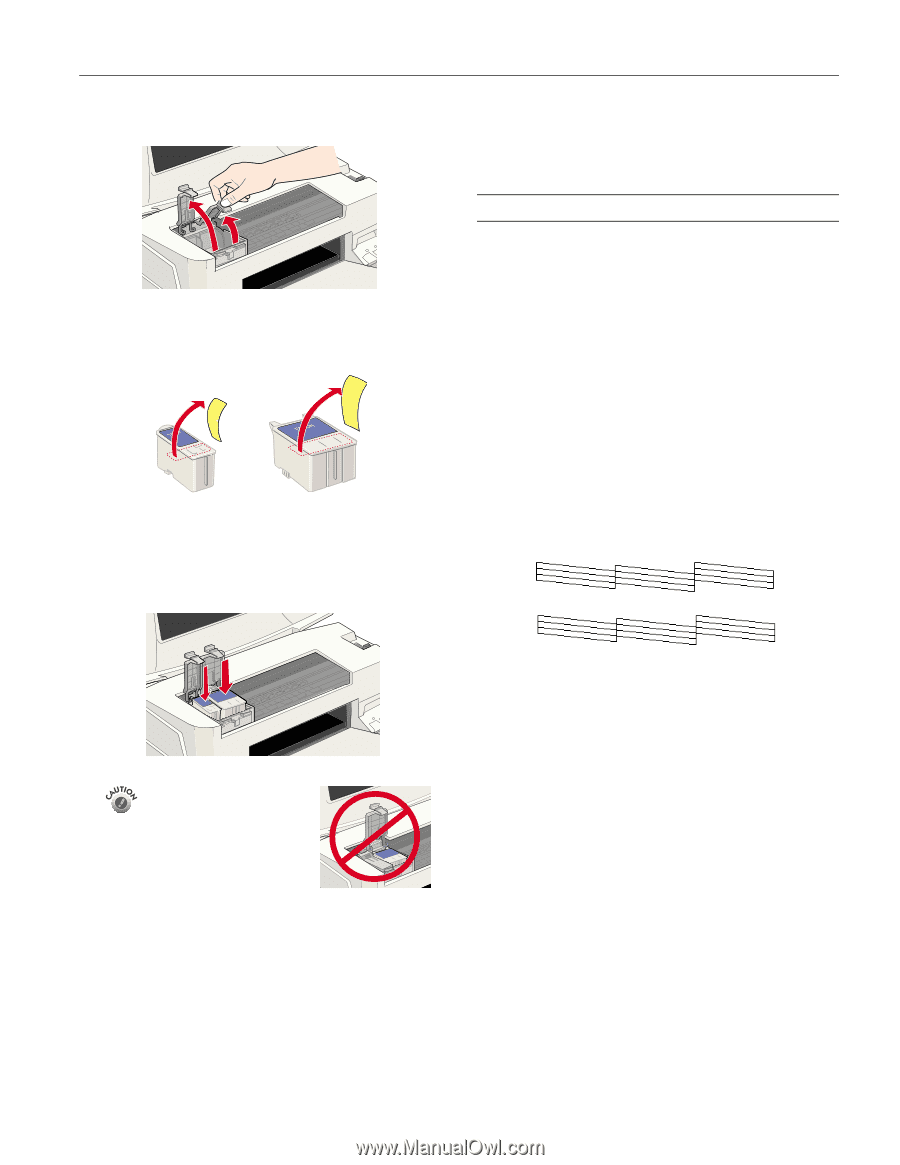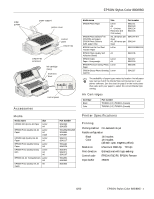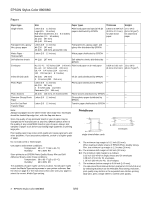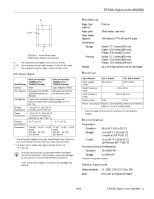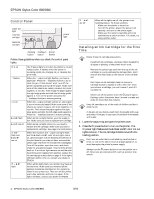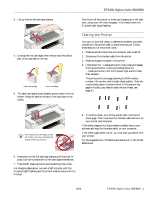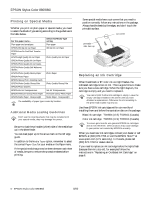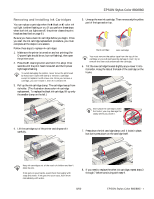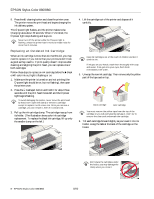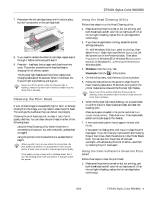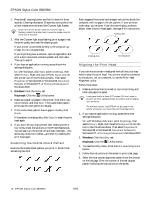Epson Stylus COLOR 8³ eight cubed Product Information Guide - Page 5
Testing the Printer, Printer, Basics
 |
View all Epson Stylus COLOR 8³ eight cubed manuals
Add to My Manuals
Save this manual to your list of manuals |
Page 5 highlights
3. Lift up the two ink cartridge clamps. 4. Unwrap the ink cartridges, then remove only the yellow part of the tape seal on the top. black cartridge color cartridge 5. Tilt each cartridge forward slightly as you lower it into its holder. Hang the tabs at the back of the cartridge on the hooks. EPSON Stylus Color 880/880i Don't turn off the printer or interrupt charging or it will start over, using more ink than necessary. It's finished when the P power light stops flashing. Testing the Printer You can run a printer check to determine whether a problem comes from the printer itself or some other source. Follow these steps to run the printer check: 1. Make sure both the printer and computer are turned off. 2. Disconnect the interface cable from the printer. 3. Make sure paper is loaded in the printer. 4. Hold down the S load/eject button, then press and release the Ppower button. Continue holding down the S load/eject button until the Ppower light starts to flash, then release it. The printer prints one page showing its ROM version number, ink counter, and a nozzle check pattern. Only the nozzle check pattern is shown below. (If the pattern has gaps in its dots, you need to clean the print head; see page 9.) . Don't place the cartridges under the hooks; you may damage the clamp when you close it. 5. To end the check, turn off the printer after it prints the check page. Then reconnect the interface cable and turn on your printer and computer. If the check page prints, the problem probably lies in your software settings, the interface cable, or your computer. If the check page doesn't print, you may have a problem with your printer. Try the suggestions in "Problems and Solutions" in the Printer Basics book. 6. Press down on the ink cartridge clamps until they lock in place, but don't press down on the cartridges themseleves. 7. Press the A cleaning button and close the printer cover. Ink charging takes about one and a half minutes, with the P power light flashing and the printer making noise until it's finished. 8/00 EPSON Stylus Color 880/880i - 5