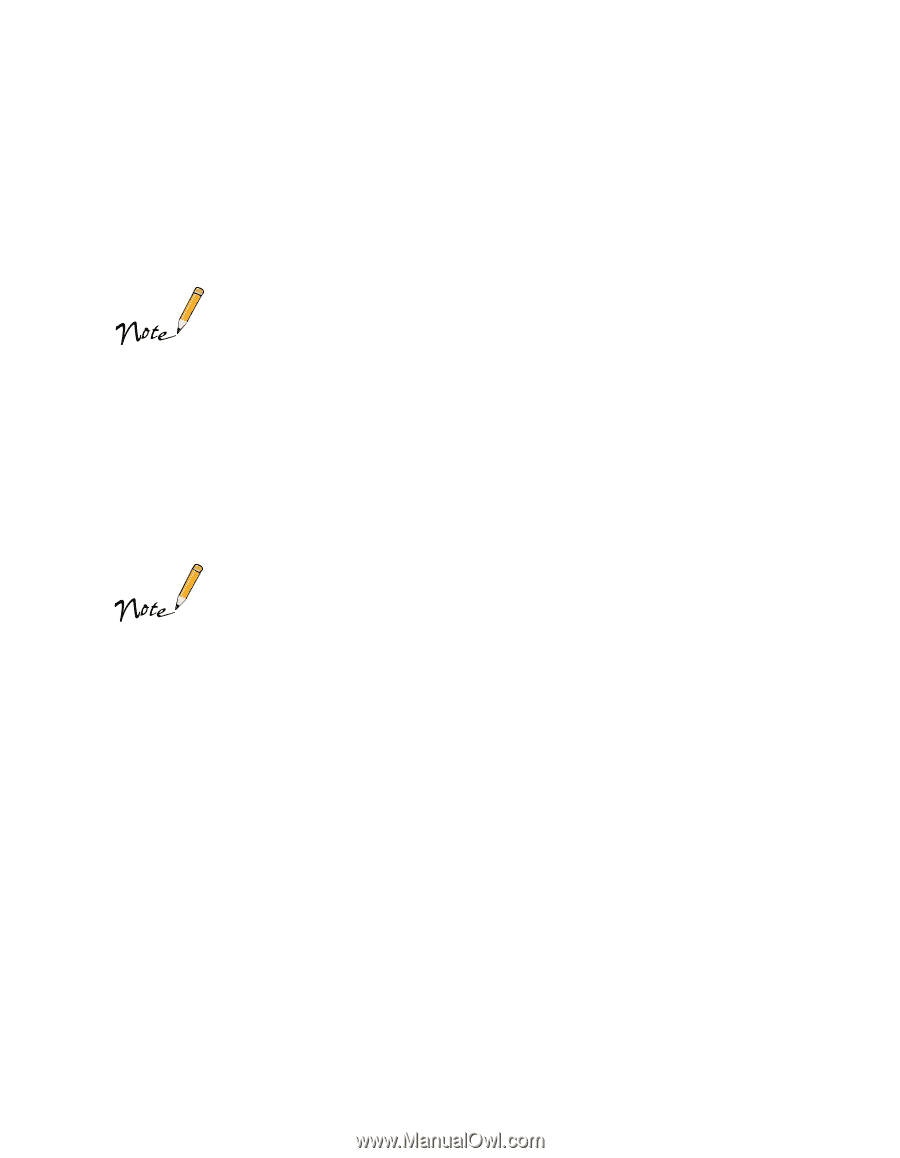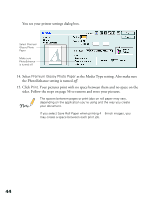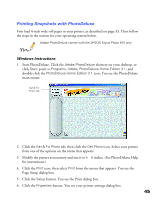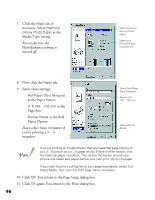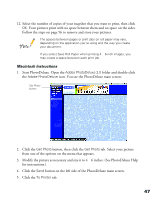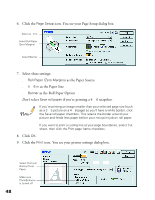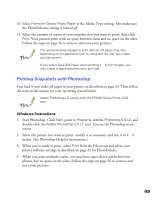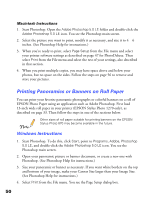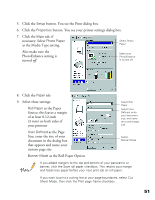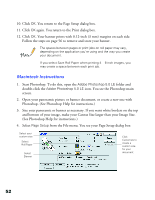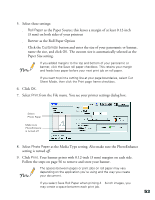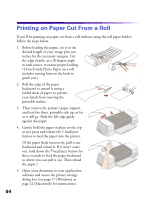Epson Stylus Photo 1270 Printer Basics - Page 54
Printing Snapshots with Photoshop - windows 10
 |
View all Epson Stylus Photo 1270 manuals
Add to My Manuals
Save this manual to your list of manuals |
Page 54 highlights
10. Select Premium Glossy Photo Paper as the Media Type setting. Also make sure the PhotoEnhance setting is turned off. 11. Select the number of copies of your snapshot that you want to print, then click Print. Your pictures print with no space between them and no space on the sides. Follow the steps on page 56 to remove and store your pictures. The spaces between pages or print jobs on roll paper may vary, depending on the application you're using and the way you create your document. If you select Save Roll Paper when printing 4 × 6-inch images, you may create a space between each print job. Printing Snapshots with Photoshop First load 4-inch wide roll paper in your printer, as described on page 33. Then follow the steps in the section for your operating system below. Adobe Photoshop LE comes with the EPSON Stylus Photo 1270 only. Windows Instructions 1. Start Photoshop. Click Start, point to Programs, Adobe, Photoshop 5.0 LE, and double-click the Adobe Photoshop 5.0 LE icon. You see the Photoshop main screen. 2. Select the picture you want to print, modify it as necessary, and size it to 4 × 6 inches. (See Photoshop Help for instructions.) 3. When you're ready to print, select Print from the File menu and select your printer software settings as described on page 45 for PhotoDeluxe. 4. When you print multiple copies, you may have space above and below your photos, but no space on the sides. Follow the steps on page 56 to remove and store your pictures. 49