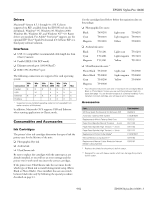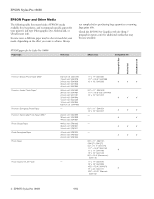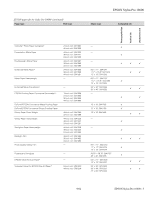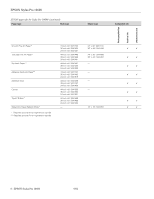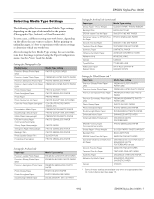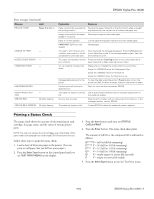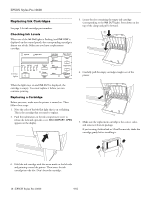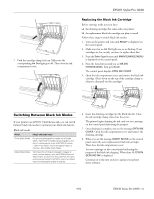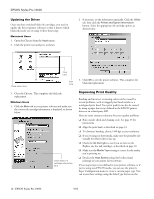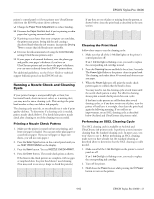Epson Stylus Pro 10600 - UltraChrome Ink Product Information Guide - Page 8
Control Panel, Error messages - stylus pro - ultrachrome ink cartridge
 |
View all Epson Stylus Pro 10600 - UltraChrome Ink manuals
Add to My Manuals
Save this manual to your list of manuals |
Page 8 highlights
EPSON Stylus Pro 10600 Control Panel The control panel includes various lights and a display to indicate the status of the printer: Display When your ink or paper runs out or a problem occurs, a message appears on the display. The lights on the control panel come on or flash. The following table lists the messages and includes an explanation and instructions for correcting the problem. Error messages Message INK LOW INK OUT NO INK CARTRIDGE WRONG CARTRIDGE INVALID CARTRIDGE FRONT COVER OPEN INK COVER OPEN LOAD ROLL PAPER LOAD SHEET PAPER PAPER JAM PAPER NOT CUT PAPER NOT STRAIGHT PAPER OUT Light Ink Out light(s) flashing Ink Out light(s) on Ink Out light(s) on Ink Out light(s) on Pause light on Pause light on Paper Out light on Paper Out light flashing Paper Out light flashing Paper Out light flashing Paper Out light on Explanation Response Ink cartridge(s) are nearly empty Replace ink cartridge(s) indicated by Ink Out light(s). See page 10 (printing continues). for instructions. Ink cartridge(s) are empty (printing stops). Replace the ink cartridge(s) indicated by Ink Out light(s). See page 10 for instructions. Ink cartridge(s) not installed. Install ink cartridges as indicated by the lights. Make sure you install the correct Photographic Dye, Archival ink, or UltraChrome ink cartridges. See page 10 for instructions. You tried to install the wrong ink If you are installing ink cartridges for the first time, you must cartridge. install the cartridges that came with your printer. If you are replacing ink cartridges, check the package and product code. You must use the ink cartridges designed for your printer. Other cartridges will not work. Lower cover is open. Close the lower cover. You are replacing the ink cartridge(s) and the ink compartment cover is open. Close the ink compartment cover when you are finished replacing the ink cartridge(s). Paper source setting in printer software is different from control panel. Make sure the right paper is loaded and the paper source setting is the same on the control panel and printer software. Paper has jammed in the printer. Remove the jammed paper. Roll paper was not cut completely. Cut the paper manually, then remove the cut paper from the printer and reload it. Cut paper did not fall off. Remove the cut paper from the printer. Reload paper. Paper was fed into the printer at Reload paper, making sure the edges are straight and aligned an angle. with the vertical row of holes at the paper exit. No paper is loaded. Load paper. Paper ran out. Remove any printouts or paper remaining in the printer and load more paper. If the message appears during a print job, reset the printer by pressing the Pause button for 3 seconds. Then load paper and resend the job. 8 - EPSON Stylus Pro 10600 9/02