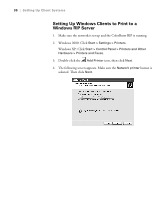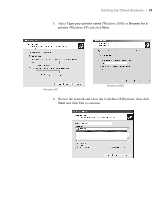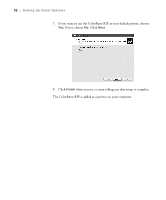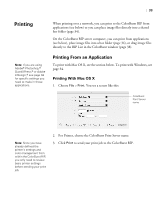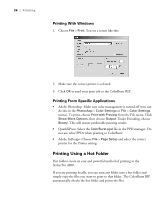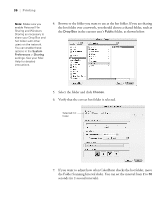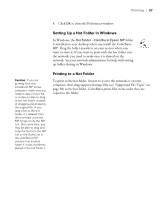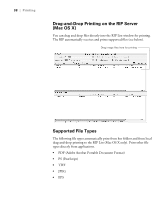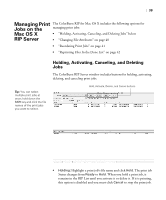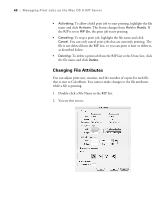Epson Stylus Pro 4000 Professional Edition User Manual - ColorBurst Rip - Page 35
Setting Up a Hot Folder in Mac OS X, icon on your desktop.
 |
View all Epson Stylus Pro 4000 Professional Edition manuals
Add to My Manuals
Save this manual to your list of manuals |
Page 35 highlights
Printing | 35 If you are printing over a network, you need to make sure sharing is enabled on the server and on client systems, then set up the hot folder as your shared folder. See your network administrator for help with setting up sharing. Setting Up a Hot Folder in Mac OS X Follow these steps to set up a hot folder: 1. To start the RIP server, double-click the ColorBurst RIP for Epson icon on your desktop. Or double-click the ColorBurst RIP icon in the Applications > ColorBurst RIP for Epson folder. 2. Choose Preferences from the ColorBurst RIP menu. Change button 3. Click the Change button. 35
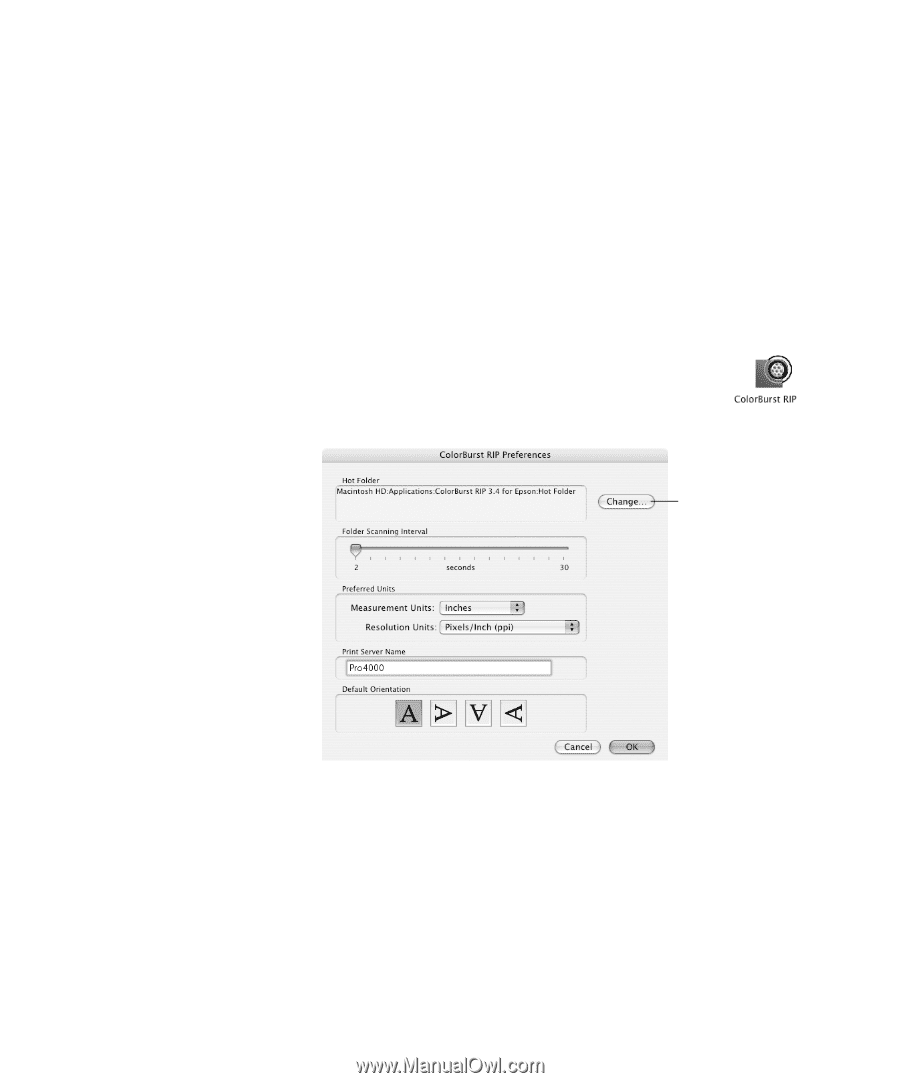
35
Printing
|
35
If you are printing over a network, you need to make sure sharing is enabled
on the server and on client systems, then set up the hot folder as your shared
folder. See your network administrator for help with setting up sharing.
Setting Up a Hot Folder in Mac OS X
Follow these steps to set up a hot folder:
1.
To start the RIP server, double-click the
ColorBurst RIP for Epson
icon on your desktop.
Or double-click the
ColorBurst RIP
icon in the
Applications
>
ColorBurst RIP for Epson
folder.
2.
Choose
Preferences
from the ColorBurst RIP menu.
3.
Click the
Change
button.
Change button