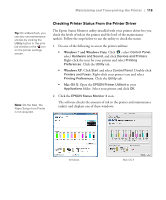Epson Stylus Pro 4900 User's Guide - Page 116
Printing Status Information, Maintaining and Transporting the Printer - maintenance box
 |
View all Epson Stylus Pro 4900 manuals
Add to My Manuals
Save this manual to your list of manuals |
Page 116 highlights
118 | Maintaining and Transporting the Printer Note: You can replace the ink cartridges, cutter blade, and maintenance tanks yourself. Other printer parts need to be replaced by an authorized service technician. Note: You can change the units of measurement from centimeters to inches and feet using maintenance mode on the printer's control panel. See page 131 for instructions. Printing Status Information The status check sheet shows some of the current default settings, the page count, and the status of the maintenance tank. 1. Make sure paper is loaded in the printer. 2. Press r Menu. 3. Press d to select TEST PRINT, then press r. 4. Press d to select STATUS SHEET, then press r. 5. Press OK to start printing. Viewing Status Information 1. Press r Menu. 2. Press d to select PRINTER STATUS, then press r. 3. Do one of the following: • To check the firmware version, press r again. When done, press l. • To check the amount of ink left, press d to select INK LEVEL, then press r. The percentage of ink left in the first cartridge is displayed. Continue pressing d to see the status of the remaining cartridges. When done, press l. • To check how much capacity the maintenance tank(s) have, press d to select MAINTENANCE BOX, then press r. The percentage remaining for each tank is displayed. As the tank is filled, the percentage drops. When done, press l. • To check job history, press d to select JOB HISTORY, then press r. For the last 10 print jobs saved in the printer, you see the ink used (in milliliters) and paper used (in square centimeters). The most recent job is saved as No. 0. When done, press l. • To check the total number of prints, press d to select TOTAL PRINTS, then press r. When done, press l. 4. Press to exit the menu. 118