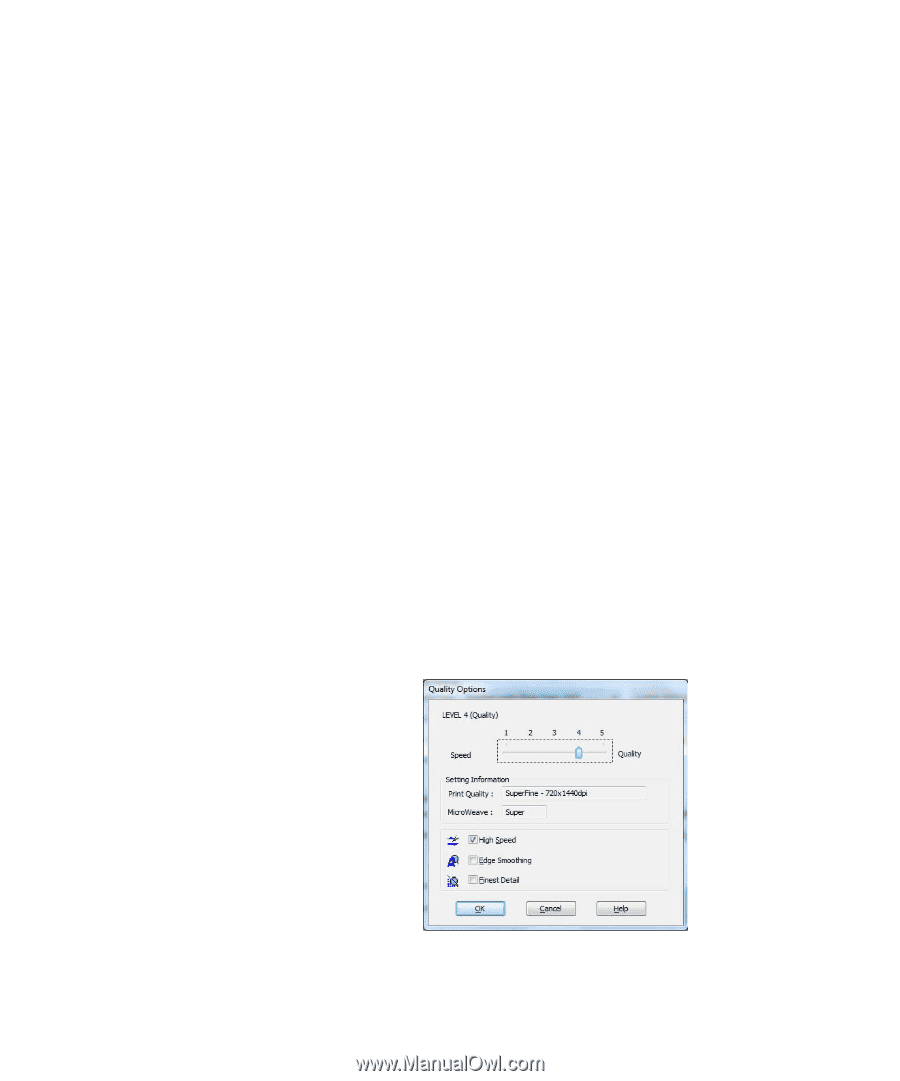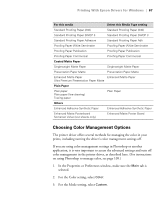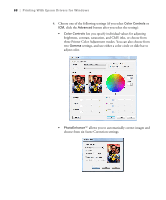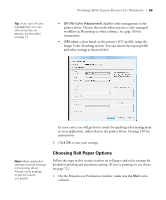Epson Stylus Pro 4900 User's Guide - Page 62
on select paper types. For paper types that don't support
 |
View all Epson Stylus Pro 4900 manuals
Add to My Manuals
Save this manual to your list of manuals |
Page 62 highlights
64 | Printing With Epson Drivers for Windows Note: If a color setting is grayed out, it is not supported for the selected Media Type. Note: The Print Quality settings depend on the Media Type you selected. Choose lower print quality for faster printing, or SuperFine - 2880 dpi for best quality. 3. Select a Media Type setting that corresponds to the paper you are printing on. See the table on page 65 for more information. • If you are using a color-managed workflow, make sure you choose media type and resolution settings that match the ICC profile you are using. • If you have saved custom media type configurations or set up custom paper configurations, you can select them by clicking the Custom Settings button. See page 76 for more information about custom paper configurations. • If the media type has been set on the printer's control panel, select Auto Acquire. 4. For the Color setting, select one of the following: • Color for any type of photographic printing. • Advanced B&W Photo if you are printing black and white photos on select paper types. (For paper types that don't support this option, print black and white photos with the Color setting.) • Black only if you're printing line drawings or other non-photographic images. 5. For the Print Quality setting, choose Speed, Quality, or Max Quality. Or choose Quality Options to display a window like the following: 64