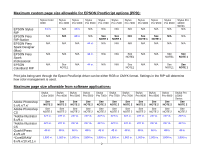Epson Stylus Pro 7500 Product Support Bulletin(s)
Epson Stylus Pro 7500 - Print Engine Manual
 |
View all Epson Stylus Pro 7500 manuals
Add to My Manuals
Save this manual to your list of manuals |
Epson Stylus Pro 7500 manual content summary:
- Epson Stylus Pro 7500 | Product Support Bulletin(s) - Page 1
size allowable per operating system (for Epson standard driver): Macintosh OS Macintosh OS X* Win 9x/Me Stylus Color 3000 44 in. Stylus Pro 4000 44 in. Stylus Pro 5000 44 in. Stylus Stylus Stylus Stylus Stylus Stylus Stylus Stylus Pro Pro 5500 Pro 7000 Pro 7500 Pro 7600 Pro 9000 Pro 9500 - Epson Stylus Pro 7500 | Product Support Bulletin(s) - Page 2
(PPD): EPSON Stylus RIP EPSON Fiery RIP Station EPSON Fiery Spark Designer (Mac) EPSON Fiery Spark Professional EPSON ColorBurst RIP Stylus Color 3000 44 in. N/A N/A N/A N/A Stylus Pro 4000 N/A Stylus Pro 5000 44 in. Stylus Pro 5500 N/A Stylus Pro 7000 N/A Stylus Pro 7500 N/A Stylus Pro 7600 - Epson Stylus Pro 7500 | Product Support Bulletin(s) - Page 3
driver must be set for Roll Paper (Banner) mode so that page breaks at the printer's maximum page length do not occur (in essence gives you a 0 margin for the bottom of the page). The Stylus Pro 5000/5500 however will give a slight page break at the 44 inch limit as these printers do not support - Epson Stylus Pro 7500 | Product Support Bulletin(s) - Page 4
this setting. It is recommended for low resolution text and line art to sharpen their edges. For photos, this may create a massive print file that is too large for the printer driver to process correctly. The following examples show how to setup banner printing from Adobe Illustrator 8.x/9.x and - Epson Stylus Pro 7500 | Product Support Bulletin(s) - Page 5
NOTE: Adobe Illustrator CS: In this example, we are creating a banner, which is 227 inches (Illustrators max. page setup). Mac O/S 10.3.3 system is used in this example. Windows versions of this application should be very similar in functionality. Please refer to your software documentation for - Epson Stylus Pro 7500 | Product Support Bulletin(s) - Page 6
File, Print, click Setup, under Tiling click on the drop down arrow, select Tile Full 4. Pages and click the Printer button. 5. When the printer setup window comes up, select your printer name and set the Roll Paper Options to: Roll Paper Banner Roll Paper Banner - No Margin ( if printing no margins - Epson Stylus Pro 7500 | Product Support Bulletin(s) - Page 7
7. Then click on Print. This will bring you back to the Print window. 8. This time click on Page Setup, you see the following screen, just click on Continue (If you don't want to see the window again, place a check mark on Don't Show Again box). 7 - Epson Stylus Pro 7500 | Product Support Bulletin(s) - Page 8
down arrow for Custom Paper Size. When creating the custom page size, divide the banner size by a value that will make it less than the printer maximum custom page size (90.5 inches). In this example we take (180/2 = 90), therefore the custom page size created would be 20x90 (inches). 10. Click - Epson Stylus Pro 7500 | Product Support Bulletin(s) - Page 9
11. Under Paper Size, click on the drop down arrow and select the custom paper size you created (i.e. 20 X 180) orientation is set to portrait mode. Then click OK. 12. In the Print windows the preview pane will show 2 grids or pages. This indicates that a full image is tiled. 9 - Epson Stylus Pro 7500 | Product Support Bulletin(s) - Page 10
13. Click on General, then click the square on Reverse Order. 4. Click on Print. 10 - Epson Stylus Pro 7500 | Product Support Bulletin(s) - Page 11
select the custom page size last, if not, it will default to other paper sizes. NOTE 3: Before printing a large document, make sure you have enough ink to prevent getting an Ink Out message, causing the print job to stop and not completing the entire print. 11 - Epson Stylus Pro 7500 | Product Support Bulletin(s) - Page 12
, enable Tile Full Pages and create the page size (in our example we used 44x227 inches). 4. Click, Print Setup. This will bring up the print driver. 12 - Epson Stylus Pro 7500 | Product Support Bulletin(s) - Page 13
) and also enable Save Roll Paper. 7. When creating the custom page size, divide the banner size by a value that will make it less than the printer maximum custom page size. In this example we take (227/3 = 75.7), therefore the custom page size created would be 44x75.7 inches. The reason for this - Epson Stylus Pro 7500 | Product Support Bulletin(s) - Page 14
8. After setting the custom page size and other driver settings (media type, resolution, etc.), click OK. This will bring you back to the document setup. Now double-click the "Page" tool. 9. The page should - Epson Stylus Pro 7500 | Product Support Bulletin(s) - Page 15
CorelDRAW: In this example, a banner is created at 227 inches. 1. Launch CorelDRAW and open or place an image in your page layout. 2. Adjust the page size and image for the document as shown in the following image. 3. Click on File and Print Setup. 15 - Epson Stylus Pro 7500 | Product Support Bulletin(s) - Page 16
4. Click on the Paper Tab. The following appears. 5. Set the Paper Source to Roll Paper (Banner) and also enable Save Roll Paper. 16 - Epson Stylus Pro 7500 | Product Support Bulletin(s) - Page 17
size, divide the banner size by a value that will make it less than the printer maximum custom page size. In this example we take (227/3 = 75.7), therefore setting the custom page size and other driver settings (media type, resolution, etc.), click OK. This will bring you back to the document. 17 - Epson Stylus Pro 7500 | Product Support Bulletin(s) - Page 18
8. At this point, click File then Print. CorelDRAW will then run a pre-flight check and will show the following window. 18 - Epson Stylus Pro 7500 | Product Support Bulletin(s) - Page 19
) and click Print Preview (recommended) if you want to see how the file will be printed or Print to output the file to your printer. For all other applications, please refer to your software documentation for information on maximum custom page sizes for documents, banners or tiling prints. 19 - Epson Stylus Pro 7500 | Product Support Bulletin(s) - Page 20
.2002.09.004 Authorization: N/A Total Pages: EPSON Stylus Pro 9000, 9500, 9600, 7000, 7500, 7600, 10000, 10600, 5000, 5500 and Stylus Color 3000 Printers PostScript Printing Support for Mac OS X Native Mode This bulletin provides instructions for installing and configuring a Mac OS X Client - Epson Stylus Pro 7500 | Product Support Bulletin(s) - Page 21
. Select Other to continue. 4. Navigate to the location of your PPD file. After selecting the PPD file it should reflect the name of the printer under the Printer Model section. Click on the Add button. 5. Repeat the process to add your additional queues. Your Mac OS X Client should now be ready to - Epson Stylus Pro 7500 | Product Support Bulletin(s) - Page 22
under Applications - Utilities 2. Click on the Add button and select IP Printing from the sub-menu. 3. Enter the IP Address of the Postscript Server under Printer's Address. Uncheck the Use default queue on server and type in the queue you wish to add. Click on the - Epson Stylus Pro 7500 | Product Support Bulletin(s) - Page 23
4. Navigate to the location of your PPD file. After selecting the PPD file it should reflect the name of the printer under the Printer Model section. Click on the Add button. 5. The Print Center should now show the Queue that you typed along with the IP address. 6. Repeat the - Epson Stylus Pro 7500 | Product Support Bulletin(s) - Page 24
: EPSON Stylus Photo 2000P http://support.epson.com/hardware/printer/inkjet/pho2kp/index.html Operating System Driver File Name Windows NT 4.0 Epson10324.exe Windows 95/98/Me Epson10323.exe Windows 2000/XP Epson10325.exe Macintosh 8.51-9.22 Epson10326.sea.hqx EPSON Stylus Pro 7500 http - Epson Stylus Pro 7500 | Product Support Bulletin(s) - Page 25
EPSON Stylus Pro 9500 http://support.epson.com/hardware/printer/inkjet/pro95_/index.html Operating System Driver File Name Windows NT 4.0 Epson10019.exe Windows 95/98/Me Epson10018.exe Windows 2000 Epson10017.exe Macintosh 8.51-9.22 Epson10021.sea.hqx - Epson Stylus Pro 7500 | Product Support Bulletin(s) - Page 26
that effect how long of a page your printer can output. Those 3 items are: 1. Operating System. 2. Driver Specification. 3. Software application(s) being used. Maximum custom page size allowable per operating system (for Epson standard driver): Stylus Color 3000 Macintosh OS 44 in. Win 9x - Epson Stylus Pro 7500 | Product Support Bulletin(s) - Page 27
44 in. Stylus Pro 7000 N/A See NOTE 1 N/A Stylus Pro 7500 N/A See NOTE 1 N/A Stylus Pro 9000 N/A See NOTE 1 N/A Stylus Pro 9500 N/A See NOTE 1 N/A Stylus Pro 10000 Series N/A N/A N/A N/A 44 in. N/A N/A N/A N/A See NOTE 1 Print jobs being sent through the Epson PostScript driver can be - Epson Stylus Pro 7500 | Product Support Bulletin(s) - Page 28
driver must be set for Roll Paper (Banner) mode so that page breaks at the printer's maximum page length do not occur (in essence gives you a 0 margin for the bottom of the page). The Stylus Pro 5000/5500 however will give a slight page break at the 44 inch limit as these printers do not support - Epson Stylus Pro 7500 | Product Support Bulletin(s) - Page 29
, enable Tile Full Pages and create the page size (in our example we used 44x227 inches). 4. Click, Print Setup. This will bring up the print driver. 4 - Epson Stylus Pro 7500 | Product Support Bulletin(s) - Page 30
5. Click on the Paper Tab. The following appears. 6. Set the Paper Source to Roll Paper (Banner) and also enable Save Roll Paper. 5 - Epson Stylus Pro 7500 | Product Support Bulletin(s) - Page 31
7. When creating the custom page size, divide the banner size by a value that will make it less than the printer maximum custom page size (not necessary for OS/Drivers that support 590.5 inches). In this example we take (227/3 = 75.7), therefore the custom page size created would be 44x75.7 inches. - Epson Stylus Pro 7500 | Product Support Bulletin(s) - Page 32
8. After setting the custom page size and other driver settings (media type, resolution, etc.), click OK. This will bring you back to the document setup. The page should now show the following. 9. At this point you can and resize the image to fit within the printable area and print. 7 - Epson Stylus Pro 7500 | Product Support Bulletin(s) - Page 33
CorelDRAW 9: In this example, we are creating a banner, which is 227 inches. 1. Launch CorelDRAW and open or place an image in your page layout. 2. Adjust the page size and image for the document as shown in the following image. 3. Click on File and Print Setup. 8 - Epson Stylus Pro 7500 | Product Support Bulletin(s) - Page 34
4. Click on the Paper Tab. The following appears. 5. Set the Paper Source to Roll Paper (Banner) and also enable Save Roll Paper. 9 - Epson Stylus Pro 7500 | Product Support Bulletin(s) - Page 35
6. When creating the custom page size, divide the banner size by a value that will make it less than the printer maximum custom page size (not necessary for OS/Drivers that support 590.5 inches, unless the document is beyond that size ). In this example we take (227/3 = 75.7), therefore the custom - Epson Stylus Pro 7500 | Product Support Bulletin(s) - Page 36
8. At this point, click File then Print. CorelDRAW will then run a pre-flight check and will show the following window. 11 - Epson Stylus Pro 7500 | Product Support Bulletin(s) - Page 37
) and click Print Preview (recommended) if you want to see how the file will be printed or Print to output the file to your printer. For all other applications, please refer to your software documentation for information on maximum custom page sizes for documents, banners or tiling prints. 12 - Epson Stylus Pro 7500 | Product Support Bulletin(s) - Page 38
EPSON PRODUCT SUPPORT BULLETIN Date: PSB #: Reference: Product(s): Subject: 12/10/2001 Originator: RR PSB.2001.12.003 Authorization: TE01-206 Rev. A Total Pages: 3 EPSON Stylus Pro 7500 / 9500 EPSON Job Management Guide" for Photo Glossy Paper, Photo Semigloss Paper or Premium Luster Photo - Epson Stylus Pro 7500 | Product Support Bulletin(s) - Page 39
Manager". Refer to the RIP Station 5100 Series III "Color Guide" for details on using ColorWise ProTools. 2) Click "Browse", Luster Photo Paper Smooth Fine Art Paper Textured Fine Art Paper Canvas Synthetic Paper Adhesive Vinyl Tyvek Brillion Heavyweight Polyester Banner Paper Appear in Driver As - Epson Stylus Pro 7500 | Product Support Bulletin(s) - Page 40
TB.ICC SP9500 PB.ICC Description FSRIP SP9500 Photo Glossy Paper.icc FSRIP SP9500 Photo Semigloss Paper.icc FSRIP SP9500 Premium Luster Photo Paper.icc FSRIP SP9500 Smooth Fine Art Paper. reload after applying the Patch. 2) Calibration is not supported through Reserve1 and Reserve2. Page 3 of 3 - Epson Stylus Pro 7500 | Product Support Bulletin(s) - Page 41
SUPPORT BULLETIN Date: 11/21/2001 PSB No.: PSB.2001.11.002 Reference: N/A Originator: RD/RR Authorization: Affected Product(s): Epson Stylus Pro 5000/5500/7000/7500/9000/9500/10000/10000CF Subject: Windows XP Driver & Status Monitor 3 Installation Procedure This bulletin describes Windows XP printer - Epson Stylus Pro 7500 | Product Support Bulletin(s) - Page 42
2. As instructed at following EPSON Printer Utility Setup screen Power ON your printer. Your printer will be detected driver files have been copied to you local hard disk drive, click on Finish to compete the driver installation. 4. To install Epson Status Monitor 3 follow the instructions - Epson Stylus Pro 7500 | Product Support Bulletin(s) - Page 43
option to continue. 2. As instructed at the following EPSON Printer Utility Setup screen Power ON your printer. The IEEE 1394 card driver. 3. On the screen shown below, uncheck Search removable media, click on Browse and navigate to the location of the extracted driver files (usually under C:\Epson - Epson Stylus Pro 7500 | Product Support Bulletin(s) - Page 44
(Recommended) option then click on Next to start the printer driver installation. Next, you will see the progress bar followed driver files have been copied to you local hard disk drive, click on Finish to compete the driver installation. 8. To install Epson Status Monitor 3 follow the instructions - Epson Stylus Pro 7500 | Product Support Bulletin(s) - Page 45
Instructions for Ethernet Connection 1. At the EPSON Printer Utility Setup screen highlight your printer then click OK. Next, you will see the progress bar followed by the Windows Logo verification screen. Click on Continue Anyway option to continue. 2. At this point DO NOT POWER On your printer and - Epson Stylus Pro 7500 | Product Support Bulletin(s) - Page 46
's IP address. Click on the Start button, then Control Panel followed by Printers and Other Hardware then go to Printers and Faxes. Right click on the printer icon and choose Properties from the pop-up menu. 5. At the printer properties screen, click on Ports and then on the Add Port... button. On - Epson Stylus Pro 7500 | Product Support Bulletin(s) - Page 47
address. Check with your System Administrator for the correct IP address assigned to the Epson Type B Ethernet card on your network. 7. If Windows identifies the Epson card automatically, click Finish at the Completing the Add Standard TCP/IP Printer Port Wizard. If your card is not identifies as an - Epson Stylus Pro 7500 | Product Support Bulletin(s) - Page 48
the next screen click on Apply and then on Close to finish the installation. Your printer driver installation has been completed and the printer is ready to print. 9. To install Epson Status Monitor 3 follow the instructions under section heading Installation Procedure for Epson Status Monitor 3. 8 - Epson Stylus Pro 7500 | Product Support Bulletin(s) - Page 49
Installation procedure for Epson Status Monitor 3 1. At the EPSON Status Monitor 3 setup screen highlight your printer then click OK. Next, you will see the progress bar followed by a window indicating that EPSON Status Monitor 3 is complete. 9 - Epson Stylus Pro 7500 | Product Support Bulletin(s) - Page 50
The LCD display will then show the printer model name (it will show US and International model names). The following are the names that will show for each model type. The model name should match the driver selection. SP7000 Series Names: Stylus Pro 7000 (US name) Stylus Pro 7500 (US name) PM-7000 - Epson Stylus Pro 7500 | Product Support Bulletin(s) - Page 51
. A) The following Epson models are supported in OS X Classic mode when using the connector type(s) described in the chart below. Model Stylus Color 3000 Stylus Pro 5000 Stylus Pro 5500 Stylus Pro 7000 Stylus Pro 7500 Stylus Pro 9000 Stylus Pro 9500 Stylus Pro 10000/10000CF Driver Version 5.69E - Epson Stylus Pro 7500 | Product Support Bulletin(s) - Page 52
PRO 5000 Update on the Web Update on the Web EPSON Stylus PRO 5500 EPSON Stylus PRO 7000 EPSON Stylus PRO 7500 EPSON Stylus PRO 9000 EPSON Stylus PRO 9500 EPSON Stylus PRO 10000 EPSON Stylus PRO 10000CF Driver that came with printer Update on the Web Update on the Web Update on the Web Update

EPSON
P
RODUCT
S
UPPORT
B
ULLETIN
Date:
11/8/04
Originator:
RB, CH, JD, SA
PSB #:
PSB.2004.03.001C
Authorization:
Reference:
PSB.2004.03.001A
Total Pages:
19
Product(s):
EPSON Stylus Color 3000, Stylus Pro 4000, 5000, 5500, 7000 Series, 7600 Series, 9000 Series, 9600 Series,
10000 Series, and 10600 Series
Subject:
Maximum Printable Area Limits for the EPSON Professional Graphic Printer line.
This bulletin was created to inform you of the maximum custom page sizes allowable for EPSON Professional Graphic products.
The tables below show the maximum page sizes allowable for the EPSON Professional Graphics printer line (Desktop and Large
Format). Although this document is meant as a guideline for the maximum page size allowable for each printer, it does not include
printable area (margin) information. Please refer to your user guide for additional information regarding the printable area (margins)
for your particular printer. There are 3 aspects that effect how long of a page your printer can output. Those 3 items are:
1. Operating System.
2. Driver Specification.
3. Software application(s) being used.
Maximum custom page size allowable per operating system (for Epson standard driver):
Print jobs being sent through the Epson standard print driver should be in the RGB format in order for color management to be
utilized properly.
Stylus
Color 3000
Stylus
Pro
4000
Stylus
Pro
5000
Stylus
Pro 5500
Stylus
Pro 7000
Stylus
Pro 7500
Stylus
Pro 7600
Stylus
Pro 9000
Stylus
Pro 9500
Stylus
Pro 9600
Stylus Pro
10000 Series
Macintosh
OS
44 in.
44 in.
44 in.
44 in.
90.5 in.
90.5 in.
90.5 in.
90.5 in.
90.5 in.
90.5 in.
90.5 in.
Macintosh
OS X
*
44 in.
44 in.
N/A
44 in.
N/A
N/A
90.5 in.
N/A
N/A
90.5 in.
90.5 in.
Win 9x/Me
44 in.
44 in.
44 in.
44 in.
90.5 in.
90.5 in.
90.5 in.
90.5 in.
90.5 in.
90.5 in.
90.5 in.
Win NT
4.0/2000/XP
44 in.
44 in.
44 in.
44 in.
90.5 in.
90.5 in.
90.5 in.
90.5 in.
90.5 in.
90.5 in.
90.5 in.
1
*
Macintosh OS X allows you to create any paper size regardless of printer driver’s limitations.
Exceeding these limitations will result in your image being
cropped and printed at 8.5 x 11.