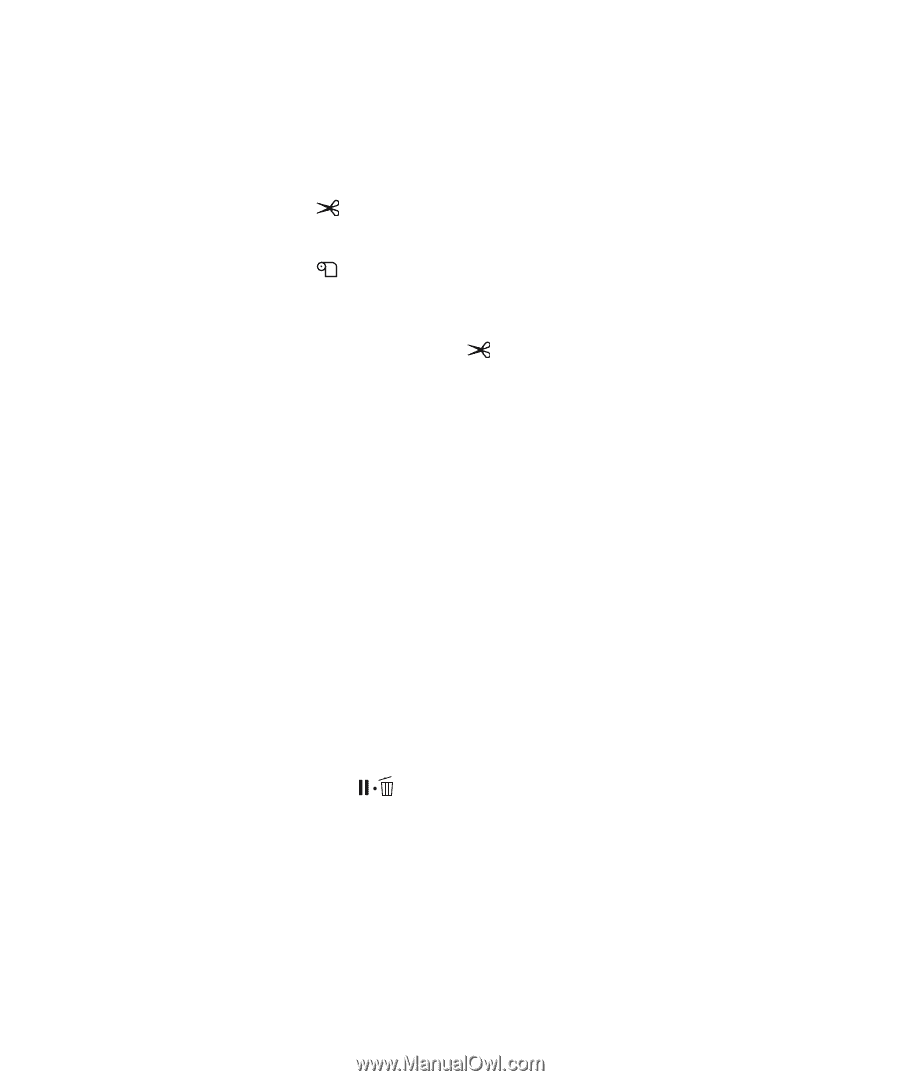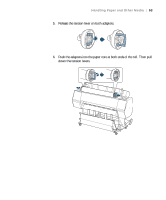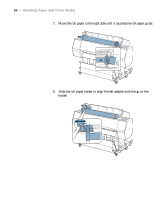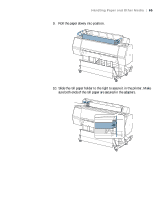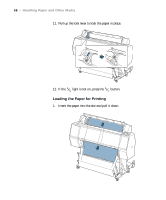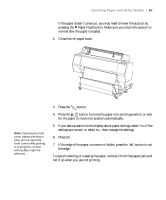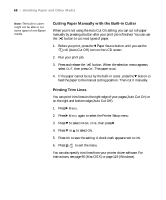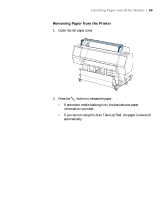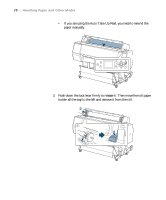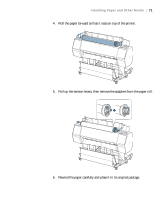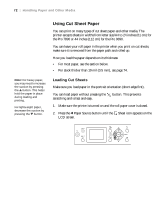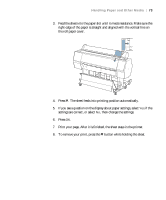Epson Stylus Pro 9890 User's Guide - Page 68
Cutting Paper Manually with the Built-in Cutter, Printing Trim Lines - driver mac
 |
View all Epson Stylus Pro 9890 manuals
Add to My Manuals
Save this manual to your list of manuals |
Page 68 highlights
68 | Handling Paper and Other Media Note: The built-in cutter might not be able to cut some types of non-Epson media. Cutting Paper Manually with the Built-in Cutter When you're not using the Auto Cut On setting, you can cut roll paper manually by pressing a button after your print job is finished. You can use the button to cut most types of paper. 1. Before you print, press the l Paper Source button until you see the roll (Auto Cut Off) icon on the LCD screen. 2. Run your print job. 3. Press and release the button. When the selection menu appears, select CUT, then press OK. The paper is cut. 4. If the paper cannot be cut by the built-in cutter, press the d button to feed the paper to the manual cutting position. Then cut it manually. Printing Trim Lines You can print trim lines on the right edge of your pages (Auto Cut On) or on the right and bottom edge (Auto Cut Off). 1. Press r Menu. 2. Press r Menu again to select the Printer Setup menu. 3. Press d to select PAGE LINE, then press r. 4. Press d or u to select ON. 5. Press OK to save the setting. A check mark appears next to ON. 6. Press to exit the menu. You can also specify trim lines from your printer driver software. For instructions, see page 96 (Mac OS X) or page 119 (Windows). 68