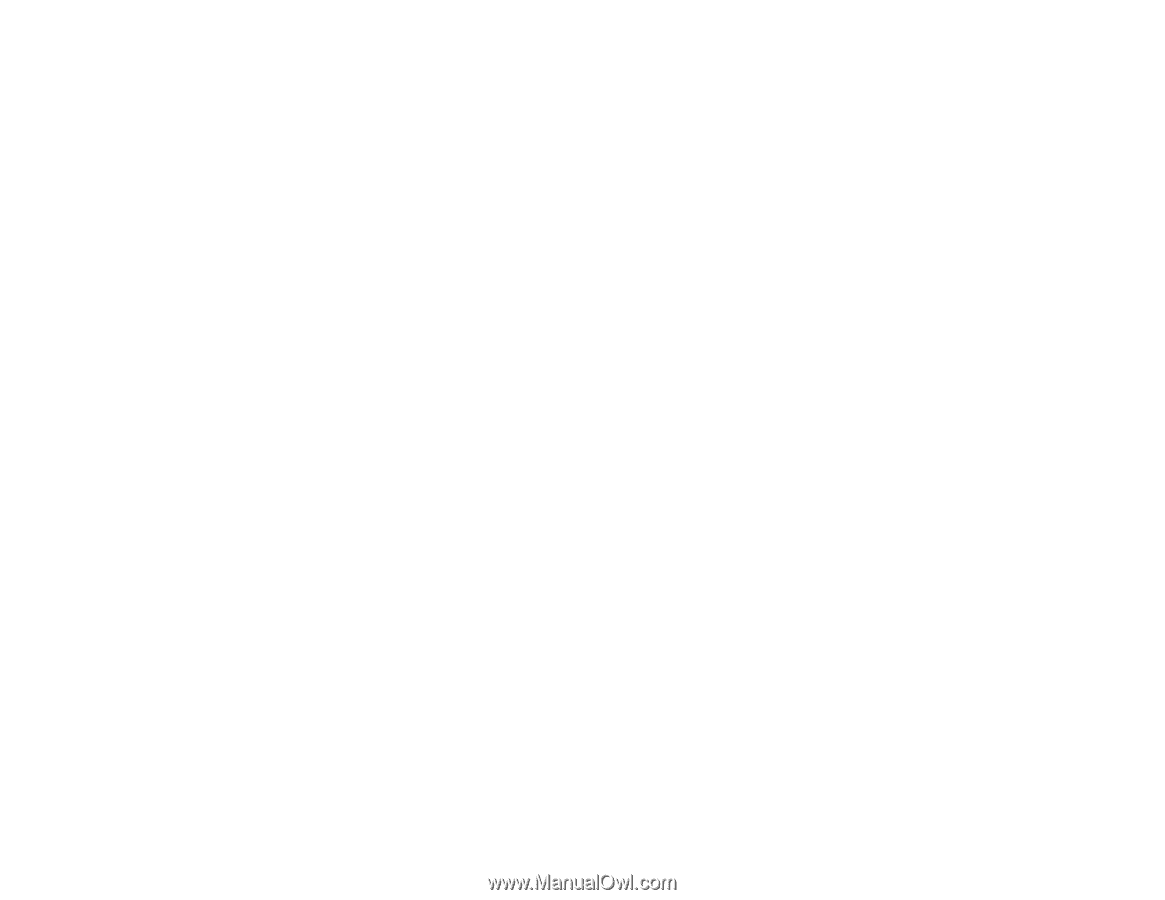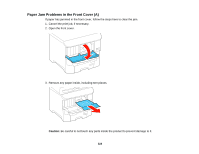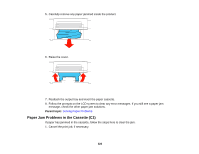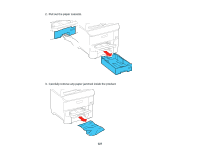Epson WorkForce Pro WF-6530 User Manual - Page 322
Paper Feeding Problems, Parent topic, Paper Feed Assist Mode, Setup >
 |
View all Epson WorkForce Pro WF-6530 manuals
Add to My Manuals
Save this manual to your list of manuals |
Page 322 highlights
Paper Jam Problems in the Front Cover (A) Paper Jam Problems in the Rear Paper Feed Slot (B1) Paper Jam Problems in the Front Paper Feed Slot (B2) Paper Jam Problems in the Cassette (C1) Paper Jam Problems in the Rear Cover 1 (D1) Document Jams in the Automatic Document Feeder (F) Paper Ejection Problems Parent topic: Solving Problems Paper Feeding Problems If you have problems feeding paper, try these solutions: • If paper does not feed for printing, remove it from the rear feed slot or cassette. Reload it, then adjust the edge guides. Make sure the paper stack is not above the tab on the edge guides inside the cassette or rear feed slot. • If paper does not feed from the rear feed slot, try cleaning the paper guide using an Epson cleaning sheet. • Be sure to insert the paper cassette all the way into your product. • If multiple pages feed at once, remove the paper, fan the edges to separate the sheets, and reload it. • If multiple pages continue to feed at once, turn on the Paper Feed Assist Mode setting in the Setup > System Administration > Printer Settings menu. • Do not load more than the recommended number of sheets. • Make sure your paper meets the specifications for your product. • If paper jams when you print on both sides of the paper, try loading fewer sheets. • Make sure the paper size and paper type settings are correct for the paper source. • If your product pauses during printing, make sure the front cover is closed. • For best results, follow these guidelines: • Use new, smooth, high-quality paper that is not curled, creased, old, too thin, or too thick. • Load paper in the cassette printable side down. • Do not load binder paper with holes in the cassette. • Follow any special loading instructions that came with the paper. Parent topic: Solving Paper Problems 322