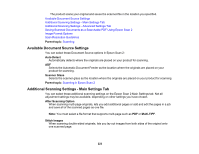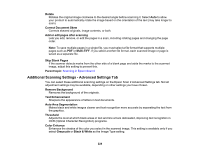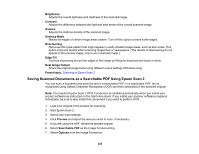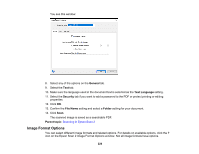Epson WorkForce Pro WF-C5790 Users Guide for U.S. and Canada - Page 223
Available Document Source Settings, Additional Scanning Settings - Main Settings Tab, Parent topic
 |
View all Epson WorkForce Pro WF-C5790 manuals
Add to My Manuals
Save this manual to your list of manuals |
Page 223 highlights
The product scans your original and saves the scanned file in the location you specified. Available Document Source Settings Additional Scanning Settings - Main Settings Tab Additional Scanning Settings - Advanced Settings Tab Saving Scanned Documents as a Searchable PDF Using Epson Scan 2 Image Format Options Scan Resolution Guidelines Parent topic: Scanning Available Document Source Settings You can select these Document Source options in Epson Scan 2: Auto Detect Automatically detects where the originals are placed on your product for scanning. ADF Selects the Automatic Document Feeder as the location where the originals are placed on your product for scanning. Scanner Glass Selects the scanner glass as the location where the originals are placed on your product for scanning. Parent topic: Scanning in Epson Scan 2 Additional Scanning Settings - Main Settings Tab You can select these additional scanning settings on the Epson Scan 2 Main Settings tab. Not all adjustment settings may be available, depending on other settings you have chosen. After Scanning Option When scanning multi-page originals, lets you add additional pages or add and edit the pages in a job and save all of the scanned pages as one file. Note: You must select a file format that supports multi-page such as PDF or Multi-TIFF. Stitch Images When scanning double-sided originals, lets you lay out images from both sides of the original onto one scanned page. 223