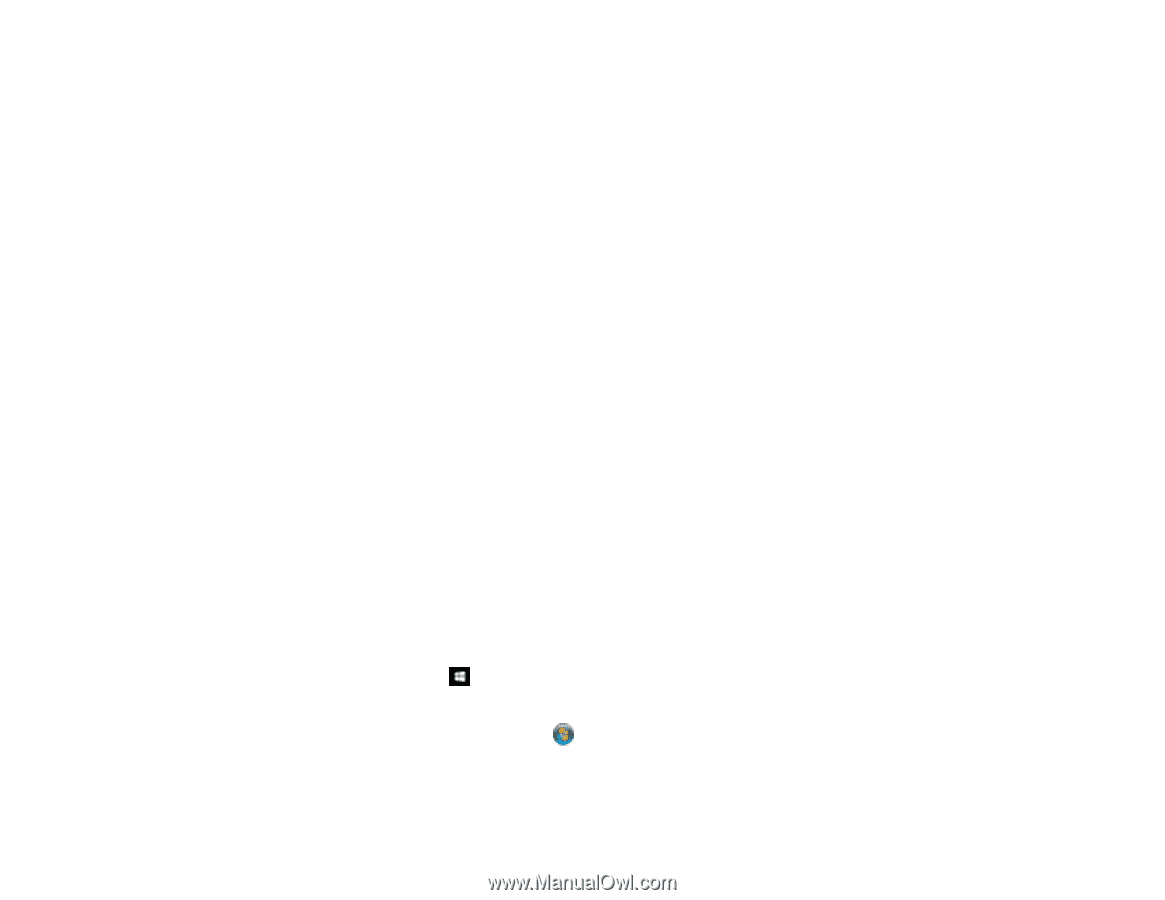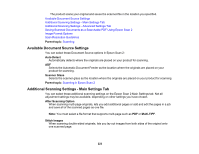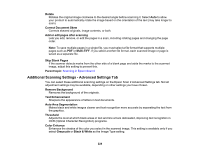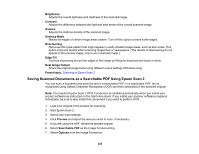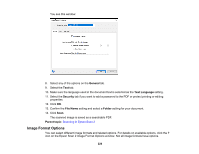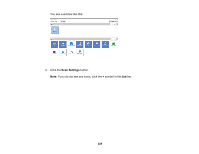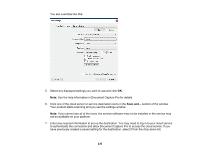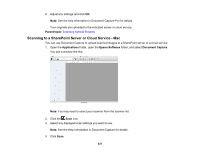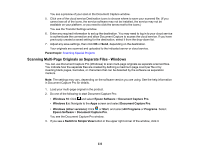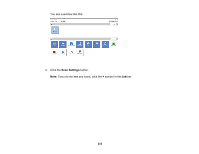Epson WorkForce Pro WF-C5790 Users Guide for U.S. and Canada - Page 228
Scanning Special Projects, Scanning to a SharePoint Server or Cloud Service - Windows
 |
View all Epson WorkForce Pro WF-C5790 manuals
Add to My Manuals
Save this manual to your list of manuals |
Page 228 highlights
Increase the Epson Scan 2 Resolution setting in your scan. Increase the resolution by the same amount you will increase the image size to retain a high image quality. For example, if the resolution is 300 dpi (dots per inch) and you will double the image size later, change the Resolution setting to 600 dpi. • You will scan the image at 100% or smaller size. Select the Epson Scan 2 Resolution setting based on how you will use the scanned image: • Email/view on a computer screen/post on the web: 96 to 200 dpi • Print/fax/convert to editable text (OCR)/create searchable PDF: 200 to 300 dpi Parent topic: Scanning in Epson Scan 2 Scanning Special Projects Your product's scanning software offers various options to help you quickly complete special scan projects. Scanning to a SharePoint Server or Cloud Service - Windows Scanning to a SharePoint Server or Cloud Service - Mac Scanning Multi-Page Originals as Separate Files - Windows Parent topic: Scanning Scanning to a SharePoint Server or Cloud Service - Windows You can use Document Capture Pro (Windows) to upload scanned images to a SharePoint server or a cloud service. Note: The settings may vary, depending on the software version you are using. See the help information in Document Capture Pro for details. 1. Load your original in the product. 2. Do one of the following to start Document Capture Pro: • Windows 10: Click and select Epson Software > Document Capture Pro. • Windows 8.x: Navigate to the Apps screen and select Document Capture Pro. • Windows (other versions): Click or Start, and select All Programs or Programs. Select Epson Software > Document Capture Pro. 3. If you see a Switch to Simple View button in the upper right corner of the window, click it. 228