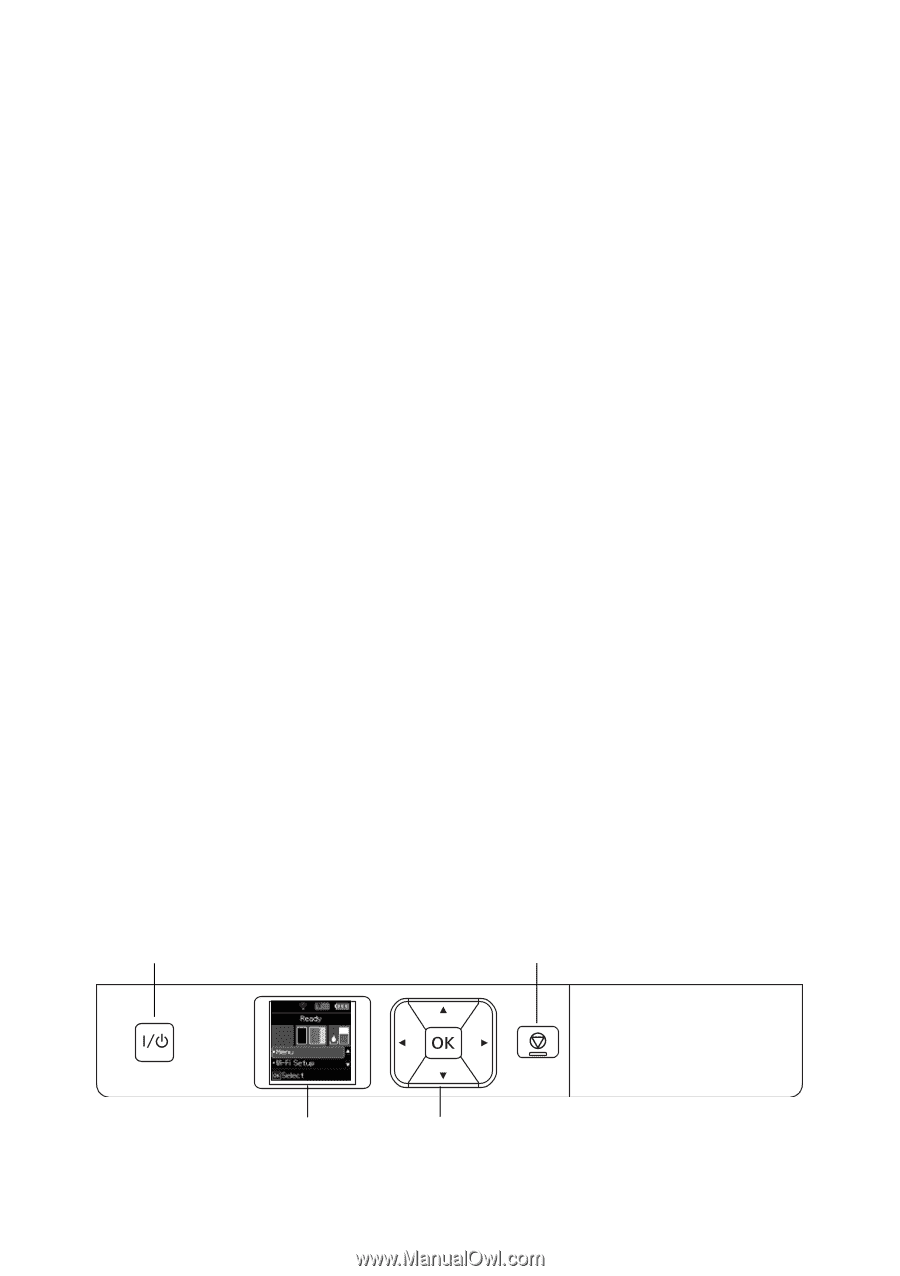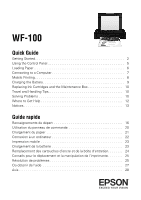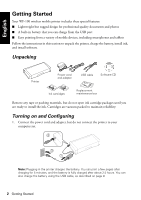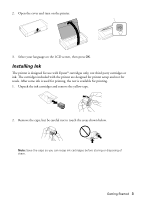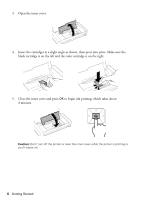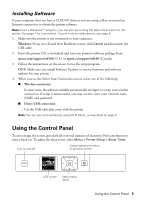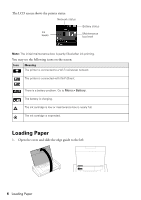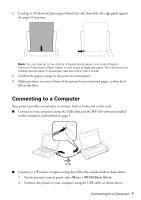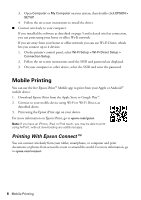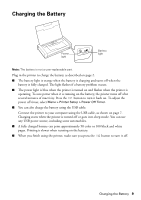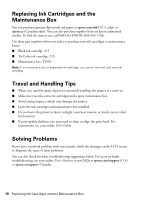Epson WorkForce WF-100 Quick Guide and Warranty - Page 5
Installing Software, Using the Control Panel - mobile printer
 |
View all Epson WorkForce WF-100 manuals
Add to My Manuals
Save this manual to your list of manuals |
Page 5 highlights
Installing Software If your computer does not have a CD/DVD drive or you are using a Mac, you need an Internet connection to obtain the printer software. Note: From a Windows® computer, you can also print using the basic driver built into the printer. See page 7 for instructions. To print from a mobile device, see page 8. 1. Make sure the printer is not connected to your computer. Windows: If you see a Found New Hardware screen, click Cancel and disconnect the USB cable. 2. Insert the printer CD or download and run your printer's software package from: epson.com/support/wf100 (U.S.) or epson.ca/support/wf100 (Canada) 3. Follow the instructions on the screen to run the setup program. OS X: Make sure you install Software Updater to receive firmware and software updates for your printer. 4. When you see the Select Your Connection screen, select one of the following: ■ Wireless connection In most cases, the software installer automatically attempts to set up your wireless connection. If setup is unsuccessful, you may need to enter your network name (SSID) and password. ■ Direct USB connection Use the USB cable that came with the printer. Note: You can also print wirelessly using Wi-Fi Direct, as described on page 8. Using the Control Panel To save energy, the screen goes dark after several minutes of inactivity. Press any button to turn it back on. To adjust the sleep timer, select Menu > Printer Setup > Sleep Timer. Turn on and off Cancel operation or return to previous screen LCD screen Select menu items Using the Control Panel 5