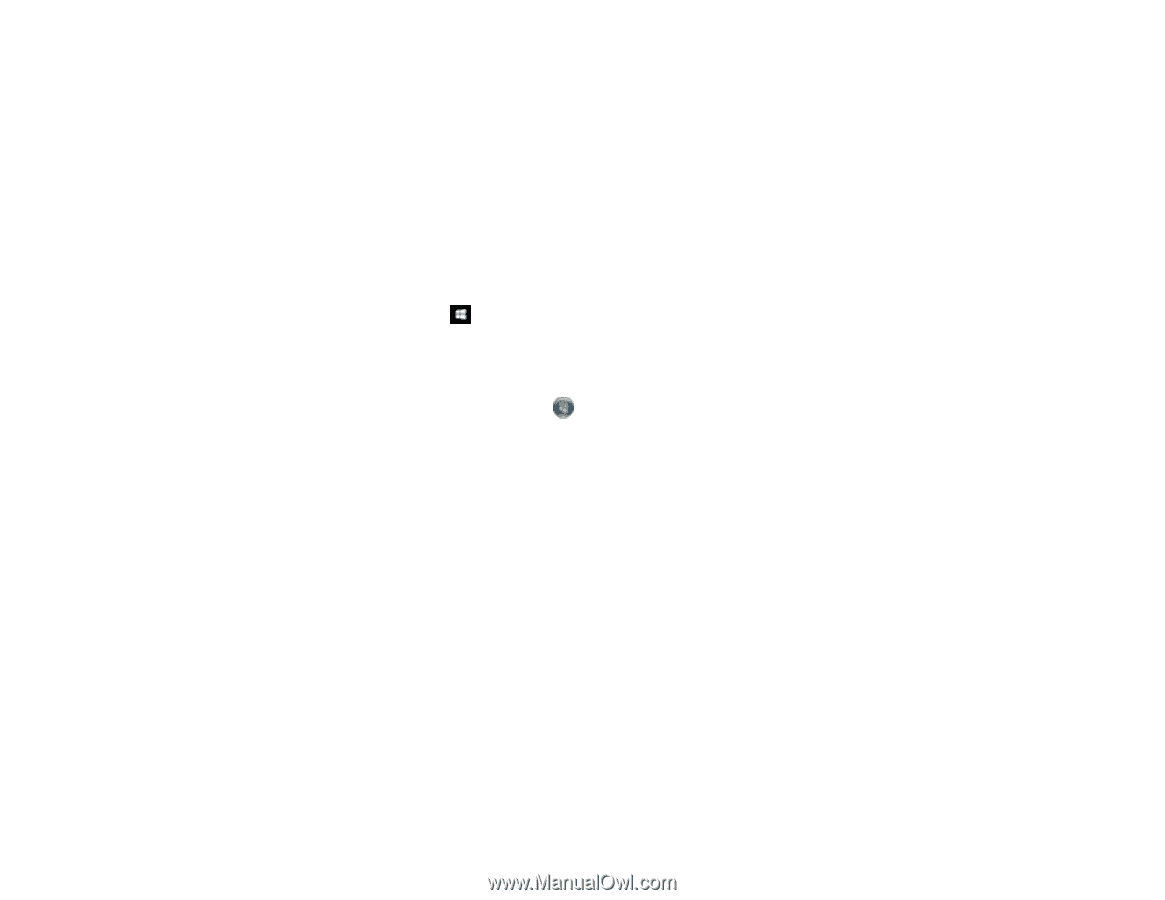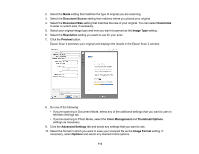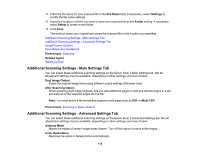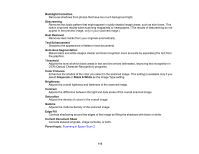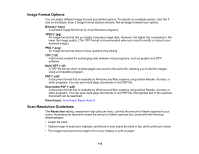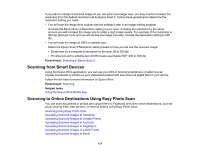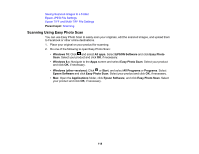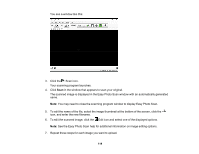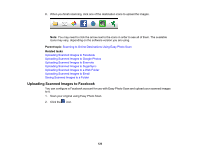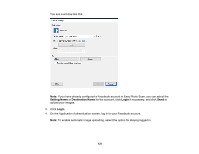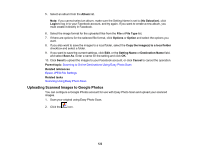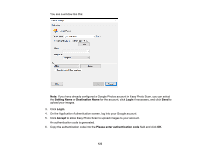Epson XP-440 Users Guide - Page 118
Scanning Using Easy Photo Scan, Saving Scanned Images to a Folder, Epson JPEG File Settings
 |
View all Epson XP-440 manuals
Add to My Manuals
Save this manual to your list of manuals |
Page 118 highlights
Saving Scanned Images to a Folder Epson JPEG File Settings Epson TIFF and Multi-TIFF File Settings Parent topic: Scanning Scanning Using Easy Photo Scan You can use Easy Photo Scan to easily scan your originals, edit the scanned images, and upload them to Facebook or other online destinations. 1. Place your original on your product for scanning. 2. Do one of the following to open Easy Photo Scan: • Windows 10: Click and select All apps. Select EPSON Software and click Easy Photo Scan. Select your product and click OK, if necessary. • Windows 8.x: Navigate to the Apps screen and select Easy Photo Scan. Select your product and click OK, if necessary. • Windows (other versions): Click or Start, and select All Programs or Programs. Select Epson Software and click Easy Photo Scan. Select your product and click OK, if necessary. • Mac: Open the Applications folder, click Epson Software, and click Easy Photo Scan. Select your product and click OK, if necessary. 118