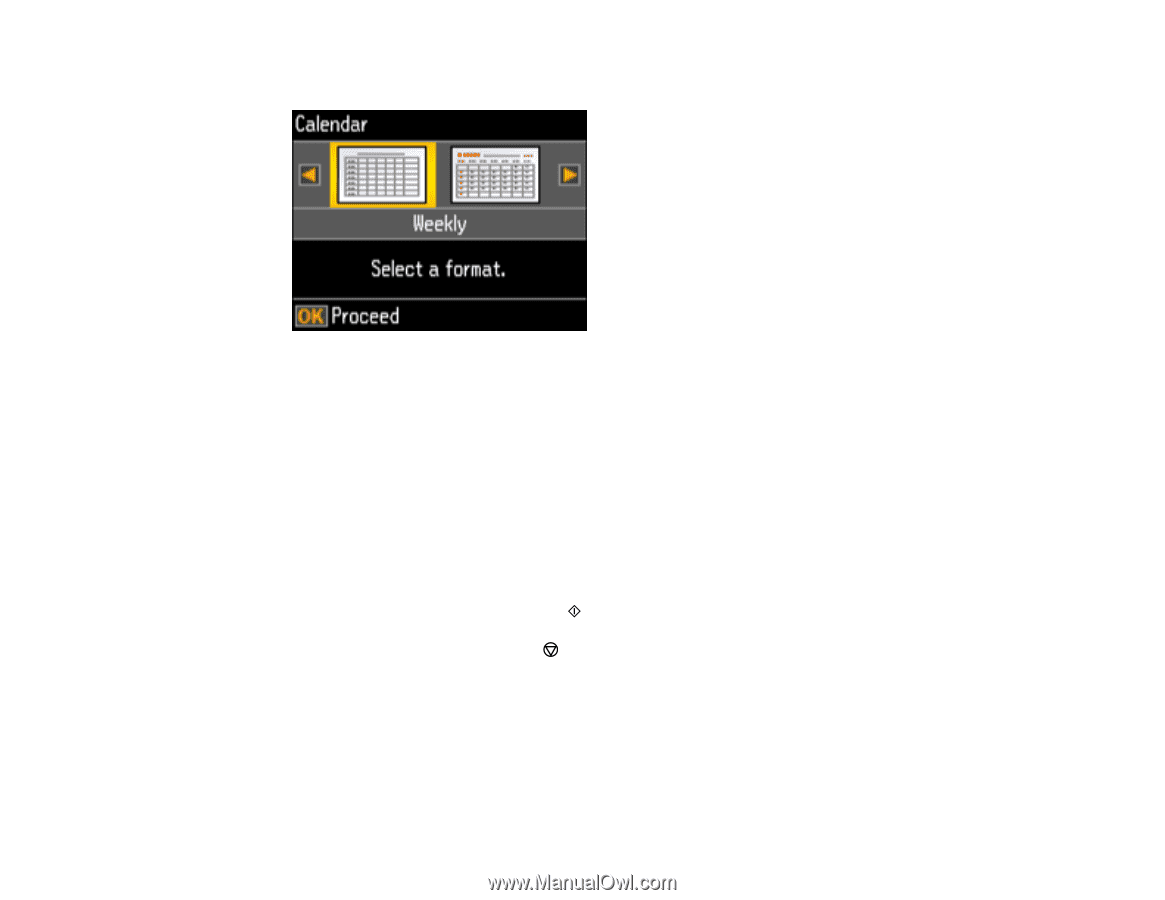Epson XP-440 Users Guide - Page 157
Calendar, Weekly, Monthly, Parent topic, Related references, Related topics
 |
View all Epson XP-440 manuals
Add to My Manuals
Save this manual to your list of manuals |
Page 157 highlights
5. Press the up or down arrow button to select Calendar and press the OK button. 6. Press the left or right arrow button, then press the OK button to select one of the following settings: • Weekly: prints a Sunday to Saturday week-long calendar with hourly divisions. • Monthly: prints a monthly calendar for a chosen month and year. Note: View the images for each option to preview the design layout. 7. If you chose Monthly, select the year and month, and press the OK button. 8. Select the type of paper to print on and press the OK button. 9. When you see a message asking you to load paper, press the OK button. 10. To print more than one sheet, press the + or - button to select the number (up to 99). 11. When you are ready to print, press the start button. Note: To cancel printing, press the stop button. Parent topic: Printing Personalized Projects Related references Paper or Media Type Settings - Control Panel Related topics Loading Paper 157