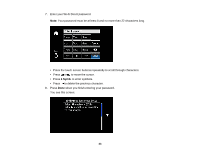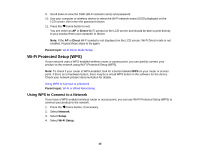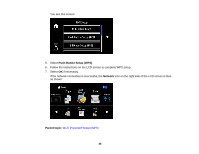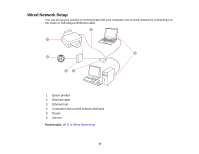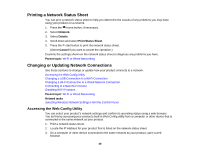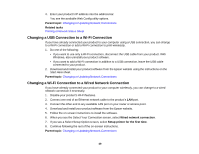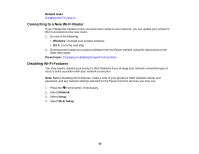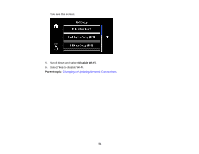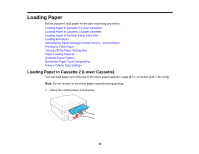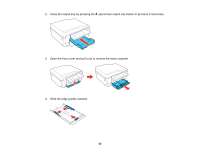Epson XP-820 User Manual - Page 48
Printing a Network Status Sheet, Changing or Updating Network Connections
 |
View all Epson XP-820 manuals
Add to My Manuals
Save this manual to your list of manuals |
Page 48 highlights
Printing a Network Status Sheet You can print a network status sheet to help you determine the causes of any problems you may have using your product on a network. 1. Press the home button, if necessary. 2. Select Network. 3. Select Details. 4. Scroll down and select Print Status Sheet. 5. Press the start button to print the network status sheet. (Select Cancel if you want to cancel the operation.) Examine the settings shown on the network status sheet to diagnose any problems you have. Parent topic: Wi-Fi or Wired Networking Changing or Updating Network Connections See these sections to change or update how your product connects to a network. Accessing the Web Config Utility Changing a USB Connection to a Wi-Fi Connection Changing a Wi-Fi Connection to a Wired Network Connection Connecting to a New Wi-Fi Router Disabling Wi-Fi Features Parent topic: Wi-Fi or Wired Networking Related tasks Selecting Wireless Network Settings From the Control Panel Accessing the Web Config Utility You can select your product's network settings and confirm its operating status using a web browser. You do this by accessing your product's built-in Web Config utility from a computer or other device that is connected to the same network as your product. 1. Print a network status sheet. 2. Locate the IP Address for your product that is listed on the network status sheet. 3. On a computer or other device connected to the same network as your product, open a web browser. 48