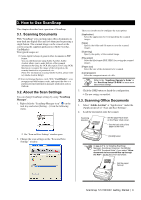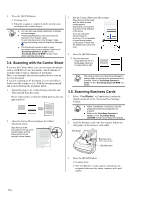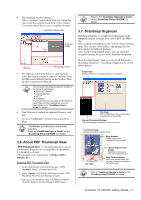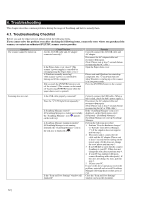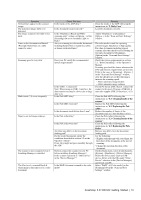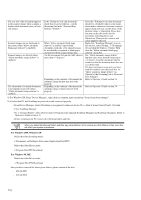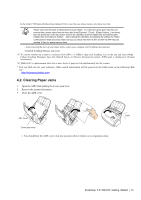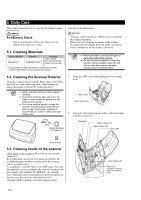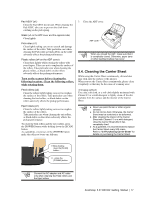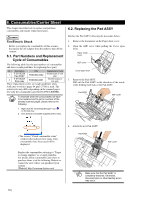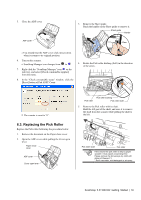Fujitsu Fi-5110EOX2 Getting Started - Page 18
Go to [Control Panel] - select [Add or remove Programs] and uninstall ScanSnap Manager and ScanSnap - drivers
 |
View all Fujitsu Fi-5110EOX2 manuals
Add to My Manuals
Save this manual to your list of manuals |
Page 18 highlights
The rear side of the document appears in the scanned image when scanning a double-sided document (noise of back side image). Scanned images are not displayed on the screen (when "Allow automatic blank page removal" is enabled). Scanned images are skewed (when "Allow automatic image deskew" is enabled). The orientation of scanned documents is not displayed correctly (when "Allow automatic image rotation" is enabled). Is the "Setting for text only document." check box cleared at [Option...] on the [Scanning] tab in the "Scan and Save Settings" window? When "Allow automatic blank page removal" is enabled, almost blank documents with only a few characters may be accidentally recognized as blank pages and removed from scanned image data. Are the documents fed into the ADF skewed more than +-5 degrees? Depending on the contents of document, the automatic image deskew may not work properly. Depending on the contents of document, the automatic image rotation may not work properly. Select the "Setting for text only document." check box. (Available only in color mode) which makes characters, lines and contrasts appear sharp and clear, and the noise of the backside image is eliminated. Please note that you can use this mode also for documents including photos and illustrations. However the contrasts and colors might be affected. Right click "ScanSnap Manager" icon on the task bar, select [Setting...] - [Scanning] tab and click the [Option...] button. Then clear the "Allow automatic blank page removal" check box. The "Allow automatic image deskew" function can correct skewed images up to +-5 degrees. Load the document onto the scanner so that the document skew does not exceed this limit. If it does not improve even after you have tried this method, clear the check box for "Allow automatic image deskew" on [Option] of the [Scanning] tab of [Scan and Save Settings]. Refer to Operator's Guide section 3.4. Refer to Operator's Guide section 3.4 *1) For Windows XP, From "Device Manager", right click on computer name an perform "Scan for hardware changes". *2) Confirm that PC and ScanSnap are powered on and connected properly. - From Device Manager, check if ScanSnap is recognized as unknown device. If so, delete it from [Control Panel] - [System]. - Close ScanSnap Manager - Go to [Control Panel] - select [Add or remove Programs] and uninstall ScanSnap Manager and ScanSnap Organizer. (Refer to Operator's Guide section 4.1.) - Before restarting your PC, remove the following folders and files. When you delete the following folders and files, pay extra attention not to remove any other folders or files, since this will affect your system environment. For Windows 2000, Windows XP: Delete the folder ScanSnap under: c:\Documents and Settings\\Application Data\PFU\ Delete the folder Driver under: c:\Program Files\PFU\ScanSnap\ For Windows 98, ME: Delete the folder Driver under: c:\Program Files\PFU\ScanSnap\ After you have removed the above given folders, please confirm if the files - fi5110e.INT - fi5110e.PNF 14 |