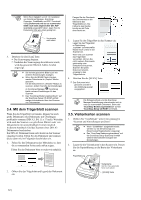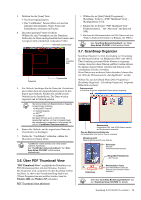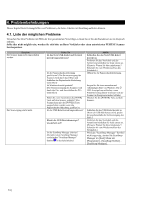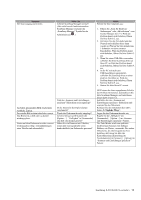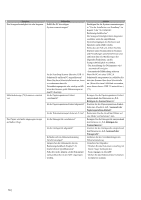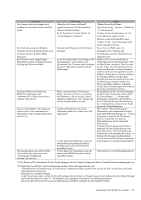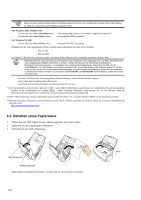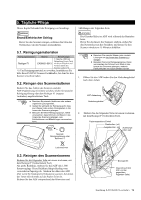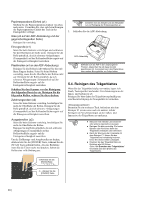Fujitsu Fi-5110EOX2 Getting Started - Page 71
ScanSnap fi-5110EOX2 Los Geht's
 |
View all Fujitsu Fi-5110EOX2 manuals
Add to My Manuals
Save this manual to your list of manuals |
Page 71 highlights
Symptom Der Scanner wird nicht erkannt, auch nachdem der ScanSnap Treiber installiert wurde. Die Größe der gescannten Bilddatei entspricht der eines Farbdokumentes auch bei einem Schwarz & Weiß (S&W) Dokument. Beim Scannen eines doppelseitigen Dokumentes scheint die Rückseite durch (Störung des Rückseitenbildes). Gescannte Bilder werden nicht im Bildschirm angezeigt (wenn "Automatisches Löschen leerer Seiten zulassen" aktiviert ist). Die gescannten Bilder sind schräg und verzerrt (wenn "Die Ausrichtung des Dokumentes wird automatisch korrigiert" aktiviert ist). Die Ausrichutng des gescannten Bildes wird nicht korrekt angezeigt (wenn "Automatische Bilddrehung zulassen" aktiviert ist). Prüfen Sie Haben Sie die Scanner an Ihren PC angeschlossen bevor Sie den ScanSnap Manager installiert haben? Ist der Scanner als "Andere Geräte" im "Geräte-Manager" installiert? Wird das S&W Dokument im Farbmodus gescannt? Ist das Kontrolkästchen "Einstellung nur für Textdokumente." unter [Option...] in [Scanmodus] des "Scannen und Einstellung speichern" Bildschirm deaktiviert (keine Markierung)? Wenn "Automatisches Löschen leerer Seiten" aktiviert ist, kann es vorkommen das Dokumente, die nur wenige Zeichen enthalten irrtümlich als "leer" erkannt und von der Ausgabe entfernt werden. Wurden die Dokumente mit einem Fehlwinkel größer als 5 Grad in den ADF eingezogen? Je nach Inhalt des Dokumentes, kann die automatische Ausrichtungskorrektion (Fehleinzugskorrektion) nicht korrekt ausgeführt werden. Je nach Inhalt des Dokumentes, kann die automatische Bilddrehung nicht korrekt ausgeführt werden. Abhilfe Wählen Sie im [Start] Menü [Systemsteuerung] - [System] - [Hardware] - [Gerätemanager]. Löschen Sie den Gerätenamen (wie z.B. vom USB-Gerät, jedoch je nach Betriebssystem unterschiedlich) unter "Andere Geräte" in [Gerätemanager] und starten dann Ihren PC neu. Setzen Sie den [Farbmodus:] in [Scanmodus] des "Scannen und Einstellungen speichern" Bildschirm auf "Schwarzweiß". Markieren Sie das Kontrollkästchen "Einstellung nur für Textdokumente." (Nur im Farb-Modus verfügbar). Dies Funktion hat den Effekt, dass Buchstaben, Zeichen, Linien und Kontraste auf dem Dokument schärfer und klarer hervorgehoben werden. Dadurch werden auch eventuelle Störungen des Rückseitenbildes beseitigt. Bitte beachten Sie, dass Sie diese Funktion auch für Dokumente anwenden können, die Photos und Bilder enthalten. Allerdings werden deren Schattierungen und Kontraste durch diese Funktion beeinflusst. Rechtsklicken Sie das "ScanSnap Manager" Symbol in der Arbeitsleiste, dann wählen Sie [Einstellungen...] - [Scanmodus] Registerkarte un klicken auf die [Option...] Taste. Entfernen Sie dann die Markierung des "Automatisches Löschen leerer Seiten zuslassen" Kontrollkästchens. Die Funktion "Die Ausrichtung des Dokumentes wird automatisch korrigiert" kann einen Fehlwinkeleinzug von +-5 Grad korrigieren. Legen Sie die Dokumente daher so in den ADF ein, dass ein Fehlwinkeleinzug dieses Limit nicht überschreitet. Wird das Problem damit nicht behoben, entfernen Sie bitte die Markierung vom Kontrollkästchen " Die Ausrichtung des Dokumentes wird automatisch korrigiert" in [Option] der [Scanmodus] Registerkarte von [Scannen und Einstellungen speichern]. Siehe Kapitel 3.4 im Bedienungshandbuch. Siehe Kapitel 3.4 im Bedienungshandbuch. *1) Für Windows XP, rechtsklicken Sie im "Geräte-Manager"auf den Computer Namen und führen "Scan für Hardware Änderungen" aus. *2) Überprüfen Sie ob Ihr PC und ScanSnap eingeschalten und korrekt angeschlossen sind. - Überprüfen Sie im Gerätemanager, ob ScanSnap als "unbekanntes Gerät" geführt wird. Ist dies der Fall, löschen Sie es bitte über [Systemsteuerung]-[System]. - Schließen Sie ScanSnap Manager. - In der [Systemsteuerung] - wählen Sie bitte [Hinzufügen oder entfernen von Programmen] und deinstallieren dann ScanSnap Manager und ScanSnap Organizer. Siehe 4.1 "Deinstallation der beigefügten Programme" im Bedienungshandbuch. - Bevor Sie den Neustart des PCs nach der Deinstallation ausführen, entfernen Sie bitte folgende Ordner. ScanSnap fi-5110EOX2 Los Geht's 17