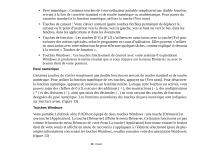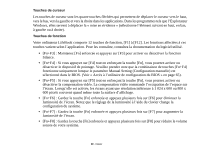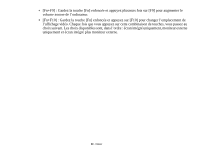Fujitsu P1630 P1630 User's Guide (French) - Page 43
Réglage de contrôle de Quick Point, Glisser
 |
UPC - 611343083591
View all Fujitsu P1630 manuals
Add to My Manuals
Save this manual to your list of manuals |
Page 43 highlights
Glisser Glisser signifie enfoncer le bouton gauche, sans le relâcher, en déplaçant le curseur. Pour faire glisser un élément, placez d'abord le curseur sur cet élément. Ensuite, enfoncez et tenez le bouton gauche tout en déplaçant l'élément à son nouvel emplacement, puis relâchez. Figure 17. Glisser Réglage de contrôle de Quick Point Le Panneau de configuration Windows vous permet de personnaliser votre pavé Quick Point avec divers paramètres disponibles dans la boîte de dialogue Propriétés de la souris. Il y a trois aspects du fonctionnement du pavé tactile Quick Point que vous pouvez régler : • Boutons : Cet onglet vous permet de configurer les boutons pour une utilisation gaucher ou droitier, ainsi que de configurer l'intervalle de temps permis entre deux clics lors des double-clics. • Pointeurs : Cet onglet vous permet de paramétrer le régime du curseur selon sa fonctionnalité. • Options de Pointeur : Cet onglet vous permet de configurer une relation entre la vitesse de mouvement de votre doigt et la vitesse du curseur. Il vous permet aussi d'activer un sillage de pointeur pour la flèche du curseur. 43 - Pavé tactile Quick Point/Écran tactile