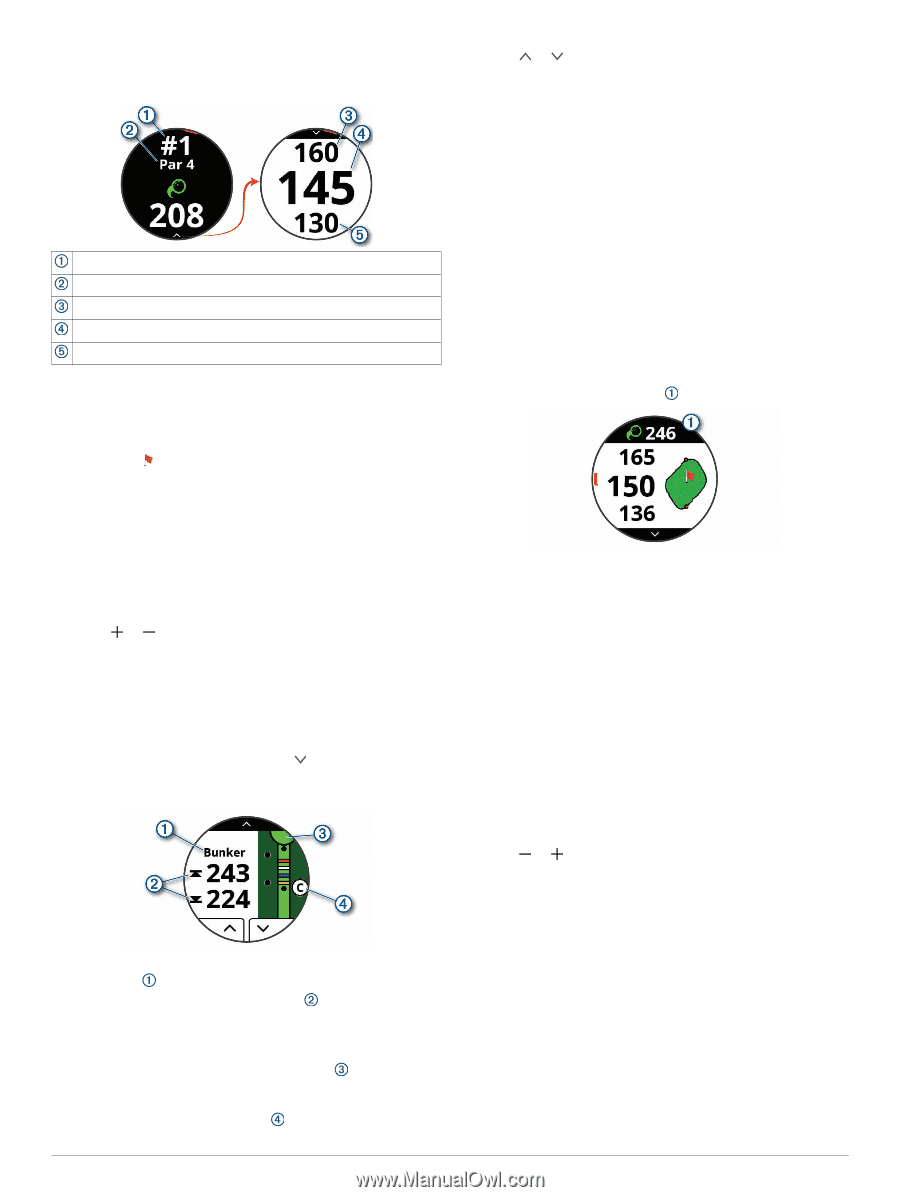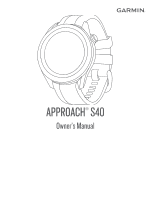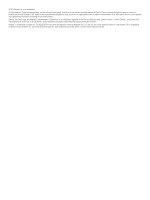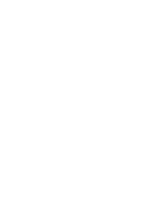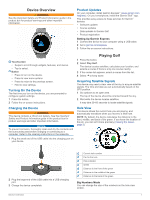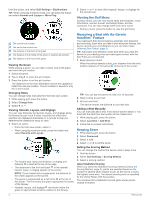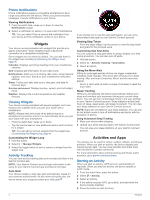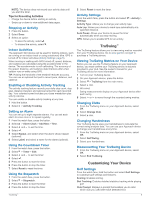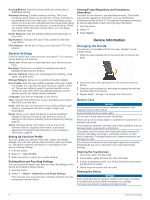Garmin Approach S42 Owners Manual - Page 6
Viewing the Golf Menu, Measuring a Shot with the Garmin, AutoShot, Feature, Keeping Score
 |
View all Garmin Approach S42 manuals
Add to My Manuals
Save this manual to your list of manuals |
Page 6 highlights
Hold the button, and select Golf Settings > Big Numbers. TIP: When using big numbers mode, you can press the button and select Hazards and Layups or Move Flag. 2 Select or to view other hazards, layups, or doglegs for the current hole. Viewing the Golf Menu During a round, you can view saved shots and locations, round information, sunrise, sunset, and twilight times, and the scorecard. You can also change holes and end a round. During a round, press the button to view the golf menu. The current hole number The par for the current hole The distance to the back of the green The distance to the middle of the green or selected pin position The distance to the front of the green Viewing the Green While playing a game, you can take a closer look at the green and move the pin location. 1 Select the green. 2 Tap or drag to move the pin location. 3 Press the button to set the pin location. The distances on the hole information screen are updated to reflect the new pin location. The pin location is saved for only the current round. Changing Holes You can change holes manually from the hole view screen. 1 While playing golf, press the button. 2 Select Change Hole. 3 Select or . Viewing Hazards, Layups, and Doglegs You can view distances to hazards, layups, and doglegs along the fairway for par 4 and 5 holes. Hazards that affect shot selection are displayed individually or in groups to help you determine the distance to layup or carry. 1 Select an option: • From the hole view screen, select . • When using big numbers mode, press the button and select Hazards and Layups. • The hazard type, layup and distance, or dogleg and distance is listed at the top of the page. • The distances to the front and back of the nearest hazard, layup, or dogleg appear on the screen. NOTE: If your hazard has a single point, the distance to the center appears on the screen. • The green is represented as a half circle at the top of the screen. The line below the green represents the center of the fairway. • Hazards, layups, and doglegs are shown below the green in approximate locations relative to the fairway. Measuring a Shot with the Garmin AutoShot™ Feature Your Approach S40 device features automatic shot detection and recording. Each time you take a shot along the fairway, the device records your shot distance so you can view it later (Viewing Shot History, page 3). TIP: Automatic shot detection works best when you wear the device on your leading wrist and make good contact with the ball. Putts are not detected. 1 Begin playing a round. When the device detects a shot, your distance from the shot location appears in the banner at the top of the screen. TIP: You can tap the banner to hide it for 10 seconds. 2 Walk or drive to your ball. 3 Hit your next shot. The device records the distance of your last shot. Adding a Shot Manually You can manually add a shot if the device doesn't detect it. You must add the shot from the location of the missed shot. 1 While playing golf, press the button. 2 Select Last Shot > Add Shot. 3 Follow the on-screen instructions. Keeping Score 1 While playing golf, press the button. 2 Select Scorecard. 3 Select a hole. 4 Select or to set the score. Setting the Scoring Method You can change the method the device uses to keep score. 1 Hold the button. 2 Select Golf Settings > Scoring Method. 3 Select a scoring method. About Stableford Scoring When you select the Stableford scoring method (Setting the Scoring Method, page 2), points are awarded based on the number of strokes taken relative to par. At the end of a round, the highest score wins. The device awards points as specified by the United States Golf Association. The scorecard for a Stableford scored game shows points instead of strokes. 2 Playing Golf