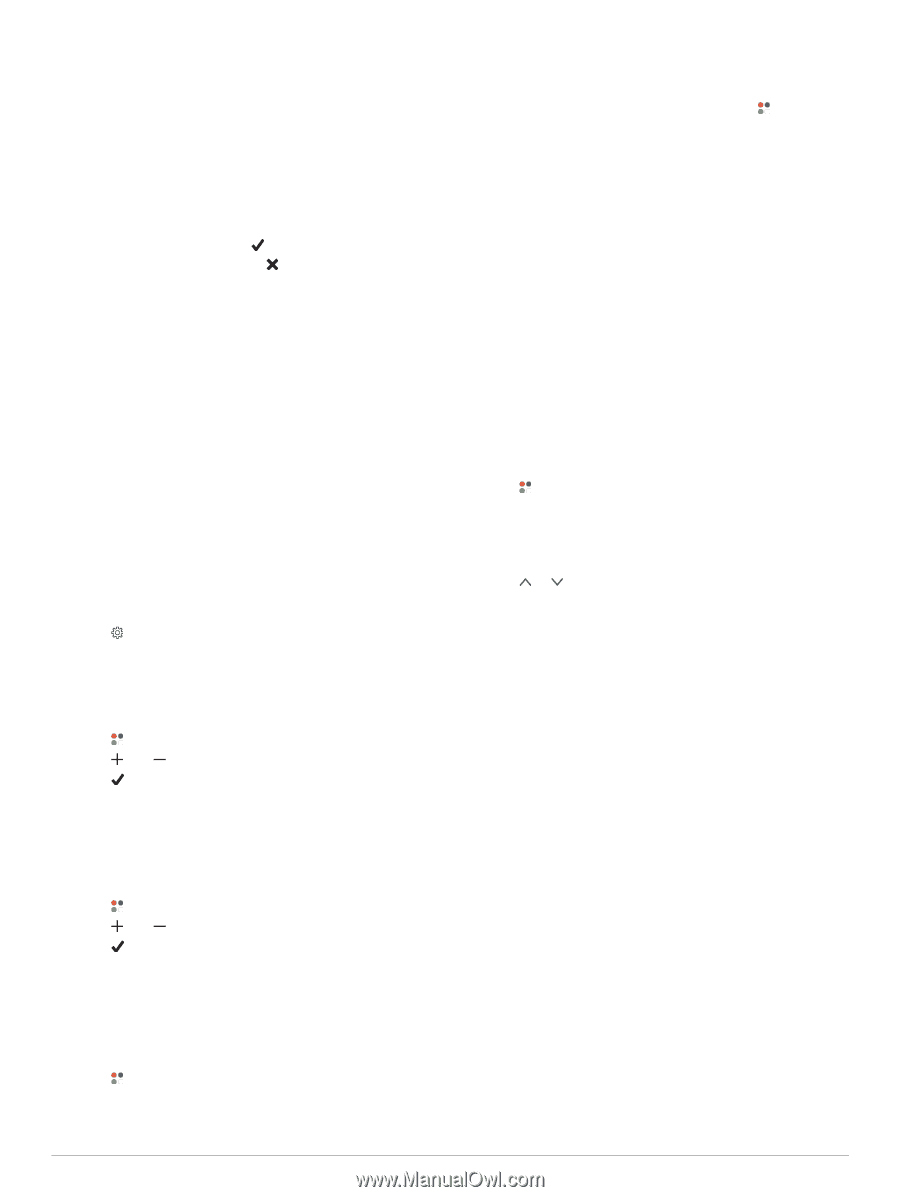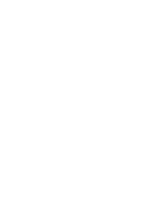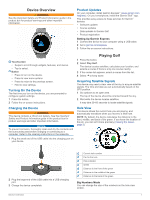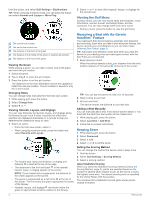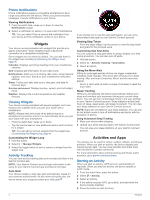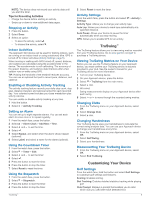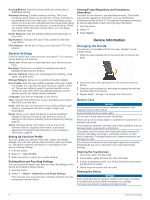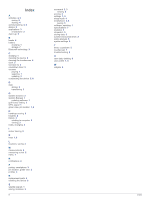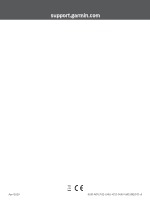Garmin Approach S42 Owners Manual - Page 9
TruSwing, Customizing Your Device - golf gps watch
 |
View all Garmin Approach S42 manuals
Add to My Manuals
Save this manual to your list of manuals |
Page 9 highlights
NOTE: The device does not record your activity data until you start the timer. Tips for Recording Activities • Charge the device before starting an activity. • Swipe up or down to view additional data pages. Stopping an Activity 1 Press the button. 2 Select Done. 3 Select an option: • To save the activity, select . • To discard the activity, select . Indoor Activities The Approach S40 device can be used for training indoors, such as running on an indoor track or using a stationary bike. GPS is turned off for indoor activities (Activity Settings, page 5). When running or walking with GPS turned off, speed, distance, and cadence are calculated using the accelerometer in the device. The accelerometer is self-calibrating. The accuracy of the speed, distance, and cadence data improves after a few outdoor runs or walks using GPS. TIP: Holding the handrails of the treadmill reduces accuracy. You can use an optional foot pod to record pace, distance, and cadence. Enabling or Disabling Activity Tracking The activity tracking feature records your daily step count, step goal, distance traveled, and calories burned for each recorded day. Your calories burned includes your base metabolism plus activity calories. You can enable or disable activity tracking at any time. 1 Hold the button. 2 Select > Activity Tracking. Setting an Alarm You can set up to eight separate alarms. You can set each alarm to occur once or to repeat regularly. 1 From the watch face, press the button. 2 Select > Alarm Clock > Add New > Time. 3 Select and to set the time. 4 Select . 5 Select Repeat, and select when the alarm should repeat (optional). 6 Select Label, and select a name for the alarm (optional). Using the Countdown Timer 1 From the watch face, press the button. 2 Select > Timer > Edit. 3 Select and to set the timer. 4 Select . 5 Press the button to start the timer. 6 Press the button to stop the timer. 7 Select Reset to reset the timer. Using the Stopwatch 1 From the watch face, press the button. 2 Select > Stopwatch. 3 Press the button to start the timer. 4 Press the button to stop the timer. 5 Select Reset to reset the timer. Activity Settings From the watch face, press the button and select > Activity > Settings. Activity Type: Allows you to change your activity type. Auto Lap: Allows your device to mark laps automatically at a specified distance. Auto Pause: Allows your device to pause the timer automatically when you stop moving. GPS: Allows you to enable GPS for an activity. TruSwing™ The TruSwing feature allows you to view swing metrics recorded from your TruSwing device. Go to www.garmin.com/golf to purchase a TruSwing device. Viewing TruSwing Metrics on Your Device Before you can use the TruSwing feature on your Approach device, you must confirm your TruSwing device is securely mounted to your club. See the owner's manual for your TruSwing device for more information. 1 Turn on your TruSwing device. 2 On your Approach device, press the button. 3 Select > TruSwing from the main menu. 4 Select a club. 5 Hit a shot. Swing measurements display on your Approach device after each swing. 6 Select or to move through the recorded swing metrics. Changing Clubs 1 From the TruSwing menu on your Approach device, select OK. 2 Select Change Club. 3 Select a club. Changing Handedness The TruSwing device uses your handedness to calculate the correct swing analysis data. You can use your Approach device to change your handedness at any time. 1 From the TruSwing menu on your Approach device, select OK. 2 Select Golf Swing. 3 Select your handedness. Disconnecting Your TruSwing Device 1 From the TruSwing menu on your Approach device, select OK. 2 Select End TruSwing. Customizing Your Device Golf Settings From the watch face, hold the button and select Golf Settings to customize golf settings and features. Scoring: Enables scoring. Stat Tracking: Enables detailed statistics tracking while playing golf. Club Prompt: Displays a prompt that enables you to enter which club you used after each detected shot. TruSwing™ 5