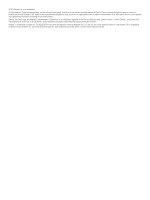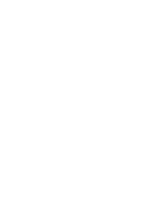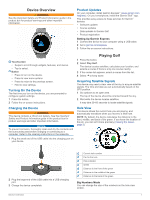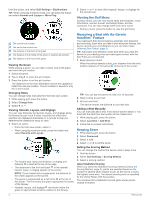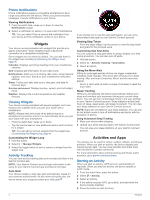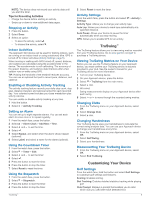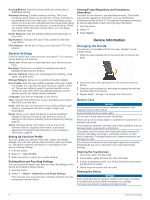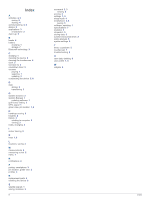Garmin Approach S42 Owners Manual - Page 7
Garmin Golf App, Pairing Your Smartphone
 |
View all Garmin Approach S42 manuals
Add to My Manuals
Save this manual to your list of manuals |
Page 7 highlights
Points 0 1 2 3 4 5 Strokes Taken Relative to Par 2 or more over 1 over Par 1 under 2 under 3 under Setting Your Handicap 1 Hold the button. 2 Select Golf Settings > Handicap Scoring. 3 Select a handicap scoring option: • To enter the number of strokes that will be subtracted from your total score, select Local Handicap. • To enter the player's handicap index and the course slope rating to calculate your course handicap, select Index/ Slope. 4 Set your handicap. Enabling Statistics Tracking 1 Hold the button. 2 Select Golf Settings > Stat Tracking. Recording Statistics Before you can record statistics, you must enable statistics tracking (Enabling Statistics Tracking, page 3). 1 From the scorecard, select a hole. 2 Enter the number of strokes taken, and select Next. 3 Set the number of putts taken, and select Next. 4 If necessary, select an option: NOTE: If you are on a par 3 hole or using Approach CT10 sensors, fairway information does not appear. • If your ball hit the fairway, select . • If your ball missed the fairway, select or . 5 If necessary, enter the number of penalty strokes. History You can use your paired smartphone to upload scorecards to the Garmin Golf app. You can use the app to view saved rounds and player statistics. Viewing Shot History 1 After playing a hole, press the button. 2 Select Last Shot to view information for your last shot. NOTE: You can view distances for all shots detected during the current round. If needed, you can manually add a shot (Adding a Shot Manually, page 2). 3 Select View More to view information about each shot for a hole. Saving a Location While playing a round, you can save up to five locations on each hole. Saving a location is useful for recording objects or obstacles that are not shown on the map. You can view the distance to these locations from the layup and dogleg screen (Viewing Hazards, Layups, and Doglegs, page 2). 1 Stand in the location you want to save. NOTE: You cannot save a location that is far from the currently selected hole. 2 Press the button. 3 Select Save Location. 4 Select a label for the location. Ending a Round 1 Press the button. 2 Select End Round. 3 Select an option: • To view your statistics and round information, tap your score. • To save the round and return to watch mode, select Save. • To edit your scorecard, select Edit Score. • To discard the round and return to watch mode, select Discard. • To pause the round and resume it at a later time, select Pause. Garmin Golf App The Garmin Golf app allows you to upload scorecards from your compatible Garmin device to view detailed statistics and shot analyses. Golfers can compete with each other at different courses using the Garmin Golf app. More than 41,000 courses have leaderboards that anyone can join. You can set up a tournament event and invite players to compete. The Garmin Golf app syncs your data with your Garmin Connect™ account. You can download the Garmin Golf app from the app store on your smartphone. Automatic Shot Detection Your Approach S40 device features automatic shot detection and recording. Each time you take a shot along the fairway, the device records your location so you can view it later on the Garmin Connect app and the Garmin Golf app. TIP: Automatic shot detection works best when you make good contact with the ball. Putts are not detected. Automatic Course Updates Your Approach S40 device features automatic course updates with the Garmin Golf app. When you connect your device to your smartphone, the golf courses you use most frequently are updated automatically. Pairing Your Smartphone To use the connected features of the Approach S40 device, it must be paired directly through the Garmin Golf app, instead of from the Bluetooth® settings on your smartphone. 1 From the app store on your smartphone, install and open the Garmin Golf app. 2 Bring your smartphone within 10 m (33 ft.) of your device. 3 On your Approach S40 device, hold the button to view the main menu. 4 Select Pair Phone. 5 From the or menu in the app, select Garmin Devices > Add Device, and follow the on-screen instructions. Connecting to a Paired Smartphone Before you can connect to your smartphone, you must pair your smartphone to your watch. When you connect to your smartphone using Bluetooth technology, you can share scores and other data with the Garmin Golf app. You can also view phone notifications from your compatible iOS® or Android™ device. 1 On your smartphone, enable Bluetooth technology. 2 On your watch, hold the button and select Phone to enable Bluetooth technology. Garmin Golf App 3