Garmin DriveTrack 71 Owners Manual - Page 15
Live Services, Traffic, and, Smartphone Features
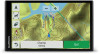 |
View all Garmin DriveTrack 71 manuals
Add to My Manuals
Save this manual to your list of manuals |
Page 15 highlights
Viewing Upcoming Traffic You can view traffic incidents coming up along your route or along the road on which you are traveling. 1 While navigating a route, select > Traffic. The nearest upcoming traffic incident appears in a panel on the right side of the map. 2 Select the traffic incident to view additional details. Viewing Traffic on the Map The traffic map shows color-coded traffic flow and delays on nearby roads. 1 From the main menu, select Apps > Traffic. 2 If necessary, select > Legend to view the legend for the traffic map. Searching for Traffic Incidents 1 From the main menu, select Apps > Traffic. 2 Select > Incidents. 3 Select an item in the list. 4 If there is more than one incident, use the arrows to view additional incidents. Customizing the Map Customizing the Map Layers You can customize which data appear on the map, such as icons for points of interest and road conditions. 1 Select Settings > Map & Vehicle > Map Layers. 2 Select the layers to include on the map, and select Save. Changing the Map Data Field 1 From the map, select a data field. NOTE: You cannot customize Speed. 2 Select a type of data to display. Changing the Map Perspective 1 Select Settings > Map & Vehicle > Orientation. 2 Select an option: • Select Track Up to display the map in two dimensions (2D), with your direction of travel at the top. • Select North Up to display the map in 2-D with north at the top. • Select 3-D to display the map in three dimensions. 3 Select Save. Live Services, Traffic, and Smartphone Features To get the most from your Garmin DriveTrack device, you should pair the device with your smartphone and connect to the Smartphone Link app. The Smartphone Link app allows your device to receive live data, including live traffic data, parking trends, red light and speed cameras, and other live services. Live traffic data: Sends real-time traffic data to your device, such as traffic incidents and delays, construction zones, and road closings (Traffic, page 14). Live parking information: Sends real-time parking trends to your device, where available (Parking, page 7). Garmin Live Services: Provides subscription-free and paid services to send live data to your device, such as red light and speed cameras, or traffic cameras (Garmin Live Services, page 12). Weather information: Sends real-time weather conditions and alerts to your device (Viewing the Weather Forecast, page 16). LiveTrack: Allows you to share your trip with selected contacts in real time (LiveTrack, page 16). Smart Notifications: Displays phone notifications and messages on your device. This feature is not available for all languages. Hands-Free calling: Allows you to place and receive phone calls using your device, and allows you to use the device as a hands-free speaker phone. If the selected language supports the voice command feature, you can answer calls using voice commands. Watch Link: Provides pedestrian navigation guidance to your destination or to your parking spot using a compatible Garmin watch with Connect IQ (Watch Link, page 15). Send locations to device: Allows you to send locations from your smartphone to your navigation device. Foursquare check in: Allows you to check into Foursquare locations using your navigation device (Checking in with Foursquare, page 8). Pairing with Your Phone and Connecting to Smartphone Link You must pair your Garmin DriveTrack device with your phone and connect to Smartphone Link to use some features, such as live traffic and parking information, hands-free calling, and other connected features. After the devices are paired, they connect automatically when they are turned on and within range. 1 From the app store on your phone, install the Smartphone Link app. 2 Place the Garmin DriveTrack device and your phone within 3 m (10 ft.) of each other. 3 On the Garmin DriveTrack device, select Settings > Wireless Networks, and select the Bluetooth check box. 4 Select Search for Devices. 5 On your phone, enable Bluetooth wireless technology, and set the phone to be discoverable. See your phone owner's manual for more information. 6 On the Garmin DriveTrack device, select OK. The Garmin DriveTrack device begins searching for nearby Bluetooth devices, and a list of Bluetooth devices appears. It may take up to a minute for your phone to appear in the list. 7 Select your phone from the list, and select OK. 8 On your phone, confirm the pairing request. 9 On your phone, open the Smartphone Link app. If you are pairing with an Apple® device, a security code appears on the Garmin DriveTrack screen. 10If necessary, enter the security code on your phone within 30 seconds. Bluetooth Feature Status Icons Status icons appear in the Bluetooth settings next to each paired phone. Select Settings > Wireless Networks. • A gray icon indicates the feature is disabled or disconnected for that phone. • A colored icon indicates the feature is connected and active for that phone. Hands-free calling Smart notifications Smartphone Link features and services Live Services, Traffic, and Smartphone Features 11















