Garmin DriveTrack 71 Owners Manual - Page 26
Installing a Memory Card for Maps and Data - waypoints
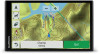 |
View all Garmin DriveTrack 71 manuals
Add to My Manuals
Save this manual to your list of manuals |
Page 26 highlights
The suction cup will not stay on my windshield 1 Clean the suction cup and windshield with rubbing alcohol. 2 Dry with a clean, dry cloth. 3 Mount the suction cup (Mounting and Powering the Garmin DriveTrack Device in Your Vehicle, page 1). My device is not acquiring satellite signals • Verify the GPS simulator is turned off (Navigation Settings, page 18). • Take your device out of parking garages and away from tall buildings and trees. • Remain stationary for several minutes. The device does not charge in my vehicle • Check the fuse in the vehicle power cable (Changing the Fuse in the Vehicle Power Cable, page 21). • Verify the vehicle is turned on and is supplying power to the power outlet. • Verify the interior temperature of the vehicle is within the charging temperature range indicated in the specifications. • Verify the fuse is not broken in the vehicle power outlet. My battery does not stay charged for very long • Decrease the screen brightness (Display Settings, page 19). • Shorten the display timeout (Display Settings, page 19). • Decrease the volume (Adjusting the Volume, page 2). • Turn off the wi-fi radio when it is not in use (Wireless Network Settings, page 18). • Put the device in power saving mode when not in use (Turning the Device On or Off, page 1). • Keep your device away from extreme temperatures. • Do not leave your device in direct sunlight. My device does not connect to my phone or Smartphone Link • Select Settings > Wireless Networks. The Bluetooth option must be enabled. • Enable Bluetooth wireless technology on your phone and bring your phone within 10 m (33 ft.) of the device. • On your smartphone, open the Smartphone Link app, and select > to restart the Smartphone Link background services. • Verify your phone is compatible. Go to www.garmin.com/bluetooth for more information. • Complete the pairing process again. To repeat the pairing process, you must unpair your phone and device (Deleting a Paired Phone, page 14), and complete the pairing process (Pairing with Your Phone and Connecting to Smartphone Link, page 11). The Smartphone Link app affects the battery charge level on my smartphone The Smartphone Link app uses Bluetooth wireless technology to send data to and receive data from your device. It is normal for an active Bluetooth connection to consume some battery power. The app also periodically checks for updates to available services, which may consume additional battery power. You can change the battery usage settings in the Smartphone Link app to reduce the amount of battery power the app uses. 1 From the Smartphone Link app on your smartphone, select . 2 Scroll to the Battery Usage section, and select Settings. 3 Select one or more options: • Clear the Bluetooth Auto-Connect check box. Disabling this option may save a small amount of battery power, but it prevents the app from connecting to your Garmin DriveTrack device automatically. While this option is disabled, you must select from the Smartphone Link main menu each time you want to connect your device to Smartphone Link. • Clear the Live Services Check check box. On some smartphones, disabling this option may significantly reduce the battery power used by the app. While this option is disabled, you must manually refresh the Smartphone Link main menu to receive updated information about available live services. Appendix Installing a Memory Card for Maps and Data You can install a memory card to increase the storage space for maps and other data on your device. You can purchase memory cards from an electronics supplier, or go to www.garmin.com /maps to purchase a memory card with pre-loaded Garmin mapping software. The device supports microSD memory cards from 4 to 32 GB. 1 Locate the map and data memory card slot on your device (Garmin DriveTrack 71 Device Overview, page 1). 2 Insert a memory card into the slot. 3 Press it in until it clicks. Data Management You can store files on your device. The device has a memory card slot for additional data storage. NOTE: The device is not compatible with Windows 95, 98, Me, Windows NT®, and Mac OS 10.3 and earlier. About Memory Cards You can purchase memory cards from an electronics supplier, or purchase pre-loaded Garmin mapping software (www.garmin.com). In addition to map and data storage, the memory card can be used to store files such as maps, images, geocaches, routes, waypoints, and custom POIs. Connecting the Device to Your Computer You can connect the device to your computer using a USB cable. 1 Plug the small end of the USB cable into the port on the device. 2 Plug the larger end of the USB cable into a port on your computer. 3 When your Garmin DriveTrack device prompts you to enter file transfer mode, select Yes. A picture of your device connected to a computer appears on the device screen. Depending on your computer operating system, the device appears as either a portable device, a removable drive, or a removable volume. Transferring Data From Your Computer 1 Connect the device to your computer (Connecting the Device to Your Computer, page 22). Depending on your computer operating system, the device appears as either a portable device, a removable drive, or a removable volume. 22 Appendix














