Garmin DriveTrack 71 Owners Manual - Page 19
Voice Command, Using the Apps
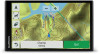 |
View all Garmin DriveTrack 71 manuals
Add to My Manuals
Save this manual to your list of manuals |
Page 19 highlights
7 Select Done. Enabling Traffic You can enable or disable traffic data. 1 Select Settings > Traffic. 2 Select the Traffic check box. Viewing Traffic on the Map The traffic map shows color-coded traffic flow and delays on nearby roads. 1 From the main menu, select Apps > Traffic. 2 If necessary, select > Legend to view the legend for the traffic map. Searching for Traffic Incidents 1 From the main menu, select Apps > Traffic. 2 Select > Incidents. 3 Select an item in the list. 4 If there is more than one incident, use the arrows to view additional incidents. Voice Command NOTE: Voice command is not available for all languages and regions, and may not be available on all models. NOTE: Voice Activated Navigation may not achieve desired performance when in a noisy environment. Voice command allows you to use your device by saying words and commands. The voice command menu provides voice prompts and a list of available commands. Setting the Wakeup Phrase The wakeup phrase is a word or phrase you can say to activate voice command. The default wakeup phrase is Voice Command. TIP: You can reduce the chance of accidental voice command activation by using a strong wakeup phrase. 1 Select Apps > Voice Command > > Wake Up Phrase. 2 Enter a new wakeup phrase. The device indicates the strength of the wakeup phrase as you enter the phrase. 3 Select Done. Activating Voice Command Say your wakeup phrase. The voice command menu appears. Voice Command Tips • Speak in a normal voice directed at the device. • Reduce background noise, such as voices, or the radio, to increase the accuracy of the voice recognition. • Speak commands as they appear on the screen. • Respond to voice prompts from the device as needed. • Increase the length of your wakeup phrase to reduce the chance of accidental voice command activation. • Listen for two tones to confirm when the device enters and exits voice command. Starting a Route Using Voice Command You can say the names of popular, well-known locations. 1 Say your wakeup phrase (Setting the Wakeup Phrase, page 15). 2 Say Find Place. 3 Listen for the voice prompt, and speak the name of the location. 4 Say the line number. 5 Say Navigate. Muting Instructions You can disable the voice prompts for voice command without muting the device. 1 Select Apps > Voice Command > . 2 Select Mute Instructions > Enabled. Voice Control For regions where the Voice Command feature is unavailable, the Voice Control feature is activated. Voice Control allows you to use your voice to control the device. Before you can use the Voice Control feature, you must configure it for your voice. Configuring Voice Control The Voice Control feature must be configured for a single user's voice and does not work for other users. 1 Select Apps > Voice Control. 2 Follow the on-screen instructions to record commands for each voice control phrase. NOTE: You do not have to read the exact phrase on the screen. You may say an alternative command with the same meaning based on your preference. To use a voice control feature, you must say the command you recorded for the feature. Using Voice Control 1 Say the command you recorded for the Voice Control phrase. The voice control menu appears. 2 Follow the on-screen instructions. Voice Control Tips • Speak in a normal voice directed at the device. • Reduce background noise, such as voices, or the radio, to increase the accuracy of the voice recognition. • Speak commands as they appear on the screen. • Listen for a tone to confirm when the device successfully receives a command. Using the Apps Viewing the Owner's Manual on Your Device You can view the complete owner's manual on the device screen in many languages. 1 Select Apps > Owner's Manual. The owner's manual appears in the same language as the software text (Language and Keyboard Settings, page 19). 2 Select to search the owner's manual (optional). Watch Link The Watch Link app extends navigation features of your Garmin DriveTrack device to a compatible Garmin watch with Connect IQ. NOTE: This feature requires a Garmin watch capable of running Connect IQ apps, and a smartphone. Find My Destination: Guides you to your destination using the watch screen. This feature is especially useful when you must park away from your destination and finish navigating on foot (Finding Your Destination Using Your Garmin Watch, page 4). Voice Command 15















