Garmin DriveTrack 71 Owners Manual - Page 25
Device Care, Resetting the Device, Removing the Device, Mount, and Suction, Changing the Fuse in - troubleshooting
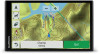 |
View all Garmin DriveTrack 71 manuals
Add to My Manuals
Save this manual to your list of manuals |
Page 25 highlights
7 Select an option: • To install all available updates, click Install All. • To install a specific update, click View Details, and click Install next to the update you want. The Garmin Express application downloads and installs the updates onto your device. Map updates are very large, and this process may take a long time on slower internet connections. NOTE: If a map update is too large for the internal storage of the device, the software may prompt you to install a microSD® card in your device to add storage space (Installing a Memory Card for Maps and Data, page 22). 8 Follow the on-screen instructions during the update process to finish installing updates. For example, during the update process, the Garmin Express application may instruct you to disconnect and reconnect your device. Installing Garmin Express The Garmin Express application is available for Windows® and Mac® computers. 1 On your computer, go to garmin.com/express. 2 Select an option: • To view the system requirements and verify the Garmin Express application is compatible with your computer, select System Requirements. • To install on a Windows computer, select Download for Windows. • To install on a Mac computer, select Download for Mac. 3 Open the downloaded file, and follow the on-screen instructions to complete the installation. Device Care NOTICE Avoid dropping your device. Do not store the device where prolonged exposure to extreme temperatures can occur, because it can cause permanent damage. Never use a hard or sharp object to operate the touchscreen, or damage may result. Do not expose the device to water. Cleaning the Outer Casing NOTICE Avoid chemical cleaners and solvents that can damage plastic components. 1 Clean the outer casing of the device (not the touchscreen) using a cloth dampened with a mild detergent solution. 2 Wipe the device dry. Cleaning the Touchscreen 1 Use a soft, clean, lint-free cloth. 2 If necessary, lightly dampen the cloth with water. 3 If using a dampened cloth, turn off the device and disconnect the device from power. 4 Gently wipe the screen with the cloth. Avoiding Theft • Remove the device and mount from sight when not in use. • Remove the residue left on the windshield by the suction cup. • Do not keep your unit in the glove compartment. • Register your device using the Garmin Express software (garmin.com/express). Resetting the Device You can reset your device if it stops functioning. Hold the power key for 12 seconds. Removing the Device, Mount, and Suction Cup Removing the Device from the Mount 1 Press the release tab or button on the mount. 2 Tilt the bottom of the device upward, and lift the device from the mount. Removing the Mount from the Suction Cup 1 Turn the device mount to the right or left. 2 Apply pressure until the socket on the mount releases the ball on the suction cup. Removing the Suction Cup from the Windshield 1 Flip the lever on the suction cup toward you. 2 Pull the tab on the suction cup toward you. Changing the Fuse in the Vehicle Power Cable NOTICE When replacing the fuse, do not lose any of the small pieces and make sure they are put back in the proper position. The vehicle power cable does not work unless it is assembled correctly. If your device does not charge in your vehicle, you may need to replace the fuse located at the tip of the vehicle adapter. 1 Rotate the end piece counter clockwise to unlock it. TIP: You may need to use a coin to remove the end piece. 2 Remove the end piece, the silver tip , and the fuse . 3 Insert a new fast-blow fuse that has the same current, such as 1 A or 2 A. 4 Place the silver tip in the end piece. 5 Push in the end piece and rotate it clockwise to lock it back into the vehicle power cable . Troubleshooting My dogs do not appear on my screen • Verify your compatible handheld device is within 3 m (10 ft) of your Garmin DriveTrack device. • Verify broadcasting is enabled on your handheld device (Receiving Data From Your Handheld Device, page 2). • Verify your collars are turned on and connected to your handheld device. For more information, see the owner's manual for your handheld device. Troubleshooting 21















