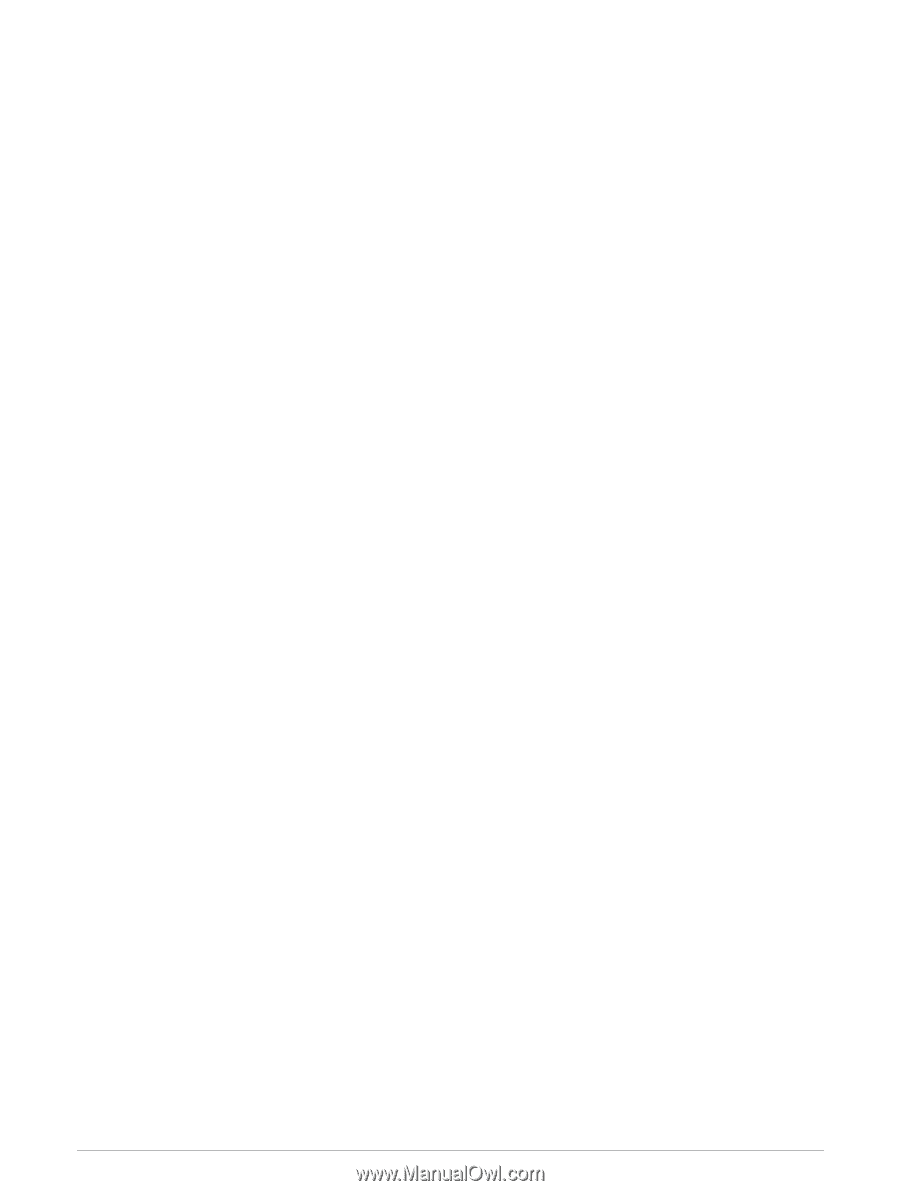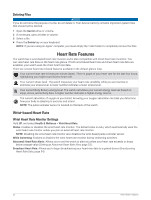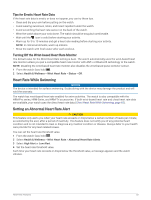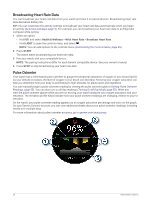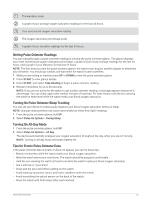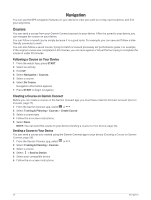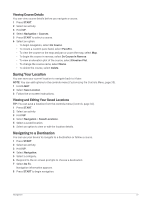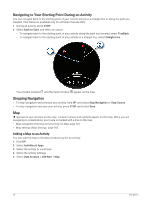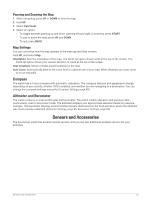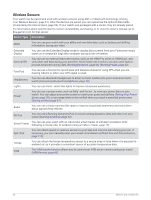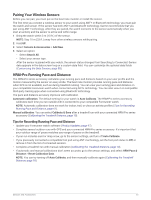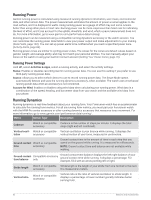Garmin Forerunner 265 Owners Manual - Page 65
Viewing Course Details, Saving Your Location, Viewing and Editing Your Saved Locations
 |
View all Garmin Forerunner 265 manuals
Add to My Manuals
Save this manual to your list of manuals |
Page 65 highlights
Viewing Course Details You can view course details before you navigate a course. 1 Press START. 2 Select an activity. 3 Hold UP. 4 Select Navigation > Courses. 5 Press START to select a course. 6 Select an option: • To begin navigation, select Do Course. • To create a custom pace band, select PacePro. • To view the course on the map and pan or zoom the map, select Map. • To begin the course in reverse, select Do Course in Reverse. • To view an elevation plot of the course, select Elevation Plot. • To change the course name, select Name. • To delete the course, select Delete. Saving Your Location You can save your current location to navigate back to it later. NOTE: You can add options to the controls menu (Customizing the Controls Menu, page 35). 1 Hold LIGHT. 2 Select Save Location. 3 Follow the on-screen instructions. Viewing and Editing Your Saved Locations TIP: You can save a location from the controls menu (Controls, page 32). 1 Press START. 2 Select an activity. 3 Hold UP. 4 Select Navigation > Saved Locations. 5 Select a saved location. 6 Select an option to view or edit the location details. Navigating to a Destination You can use your device to navigate to a destination or follow a course. 1 Press START. 2 Select an activity. 3 Hold UP. 4 Select Navigation. 5 Select a category. 6 Respond to the on-screen prompts to choose a destination. 7 Select Go To. Navigation information appears. 8 Press START to begin navigation. Navigation 57