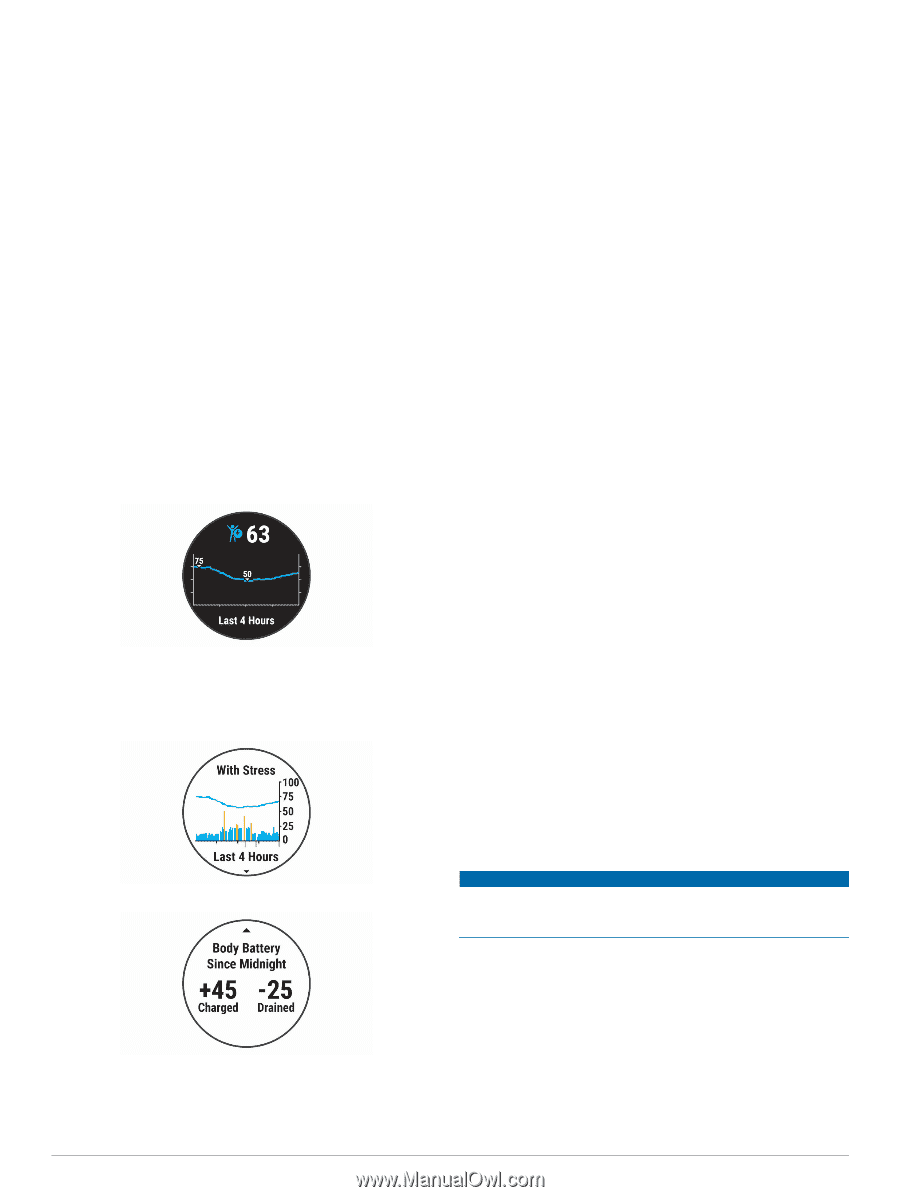Garmin Forerunner 45S Owners Manual - Page 14
Body Battery, Viewing History, Deleting History, Viewing Data Totals, Data Management
 |
View all Garmin Forerunner 45S manuals
Add to My Manuals
Save this manual to your list of manuals |
Page 14 highlights
NOTE: Blue bars indicate periods of rest. Yellow bars indicate periods of stress. Gray bars indicate times when you were too active to determine your stress level. • Select Yes to start the relaxation activity, and enter a duration in minutes. • Select No to bypass the relaxation activity and view the stress level graph. Body Battery Your device analyzes your heart rate variability, stress level, sleep quality, and activity data to determine your overall Body Battery level. Like a gas gauge on a car, it indicates your amount of available reserve energy. The Body Battery level range is from 0 to 100, where 0 to 25 is low reserve energy, 26 to 50 is medium reserve energy, 51 to 75 is high reserve energy, and 76 to 100 is very high reserve energy. You can sync your device with your Garmin Connect account to view your most up-to-date Body Battery level, long-term trends, and additional details (Tips for Improved Body Battery Data, page 10). Viewing the Body Battery Widget The Body Battery widget displays your current Body Battery level and a graph of your Body Battery level for the last several hours. 1 Select UP or DOWN to view the Body Battery widget. NOTE: You may need to add the widget to your widget loop (Customizing the Widget Loop, page 12). • Rest and good sleep charge your Body Battery. • Strenuous activity, high stress, and poor sleep can cause your Body Battery to drain. • Food intake, as well as stimulants like caffeine, has no impact on your Body Battery. History History includes time, distance, calories, average pace or speed, lap data, and optional sensor information. NOTE: When the device memory is full, your oldest data is overwritten. Viewing History History contains previous activities you have saved on your device. The device has a history widget for quick access to your activity data (Customizing the Widget Loop, page 12). 1 From the watch face, hold UP. 2 Select History. 3 Select This Week or Previous Weeks. 4 Select an activity. 5 Select DOWN to view additional details about the activity. Deleting History 1 From the watch face, hold UP. 2 Select History > Options. 3 Select an option: • Select Delete All Activities to delete all activities from the history. • Select Reset Totals to reset all distance and time totals. NOTE: This does not delete any saved activities. 2 Select START to view a combined graph of your Body Battery and stress level. Blue bars indicate periods of rest. Orange bars indicate periods of stress. Gray bars indicate times that you were too active to determine your stress level. Viewing Data Totals You can view the accumulated distance and time data saved to your device. 1 From the watch face, hold UP. 2 Select History > Totals. 3 If necessary, select an activity. 4 Select an option to view weekly or monthly totals. 3 Select DOWN to see your Body Battery data since midnight. Tips for Improved Body Battery Data • Your Body Battery level updates when you sync your device with your Garmin Connect account. • For more accurate results, wear the device while sleeping. Data Management NOTE: The device is not compatible with Windows® 95, 98, Me, Windows NT®, and Mac® OS 10.3 and earlier. Deleting Files NOTICE If you do not know the purpose of a file, do not delete it. Your device memory contains important system files that should not be deleted. 1 Open the Garmin drive or volume. 2 If necessary, open a folder or volume. 3 Select a file. 4 Press the Delete key on your keyboard. NOTE: If you are using an Apple® computer, you must empty the Trash folder to completely remove the files. Disconnecting the USB Cable If your device is connected to your computer as a removable drive or volume, you must safely disconnect your device from your computer to avoid data loss. If your device is connected to 10 History