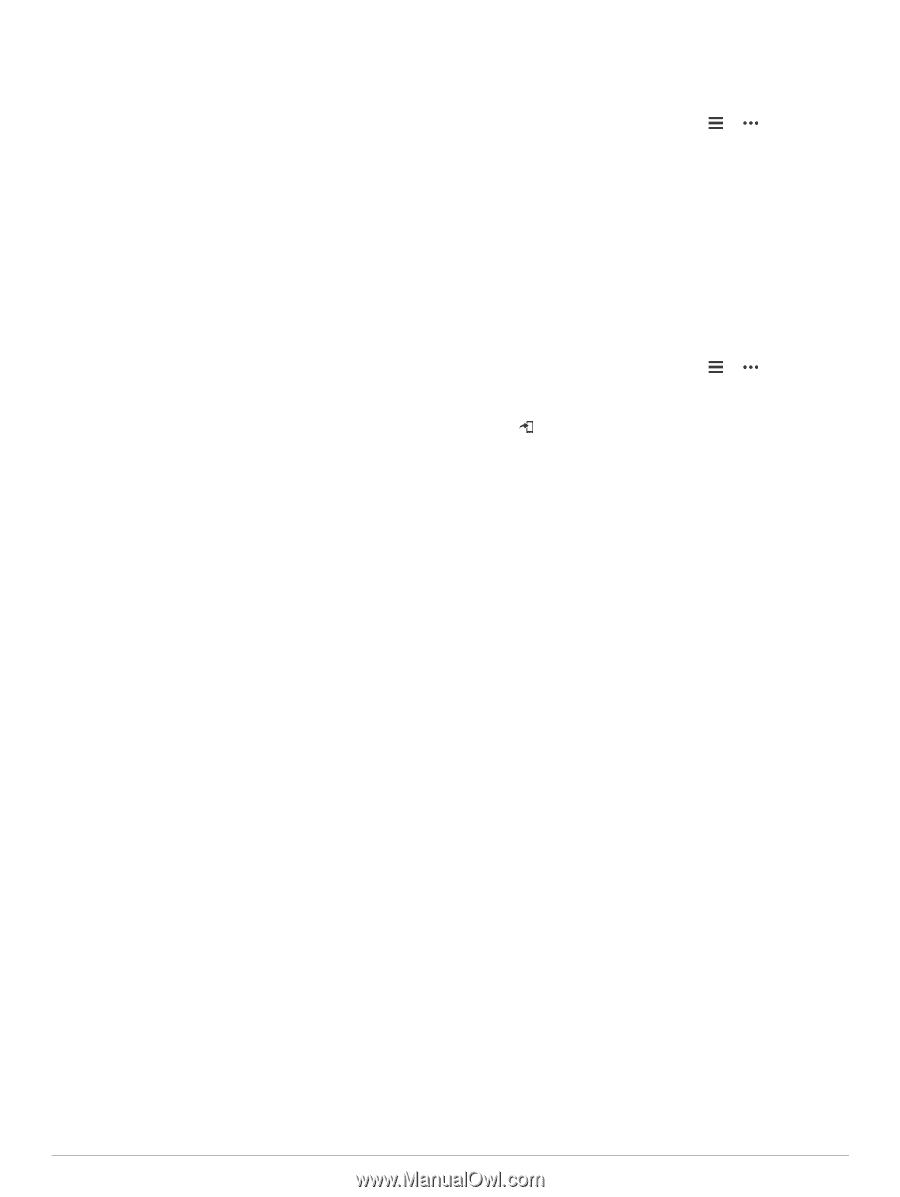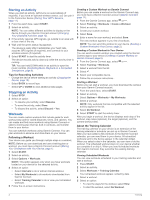Garmin Forerunner 45S Owners Manual - Page 6
Starting an Activity, Stopping an Activity, Workouts
 |
View all Garmin Forerunner 45S manuals
Add to My Manuals
Save this manual to your list of manuals |
Page 6 highlights
Starting an Activity When you start an activity, GPS turns on automatically (if required). If you have an optional wireless sensor, you can pair it to the Forerunner device (Pairing Your ANT+ Sensors, page 11). 1 From the watch face, select START. 2 Select an activity. NOTE: You can select different activities to display on the device through your Garmin Connect account (Changing Your Displayed Activities, page 12). 3 If the activity requires GPS signals, go outside to an area with a clear view of the sky. 4 Wait until the green status ring appears. The device is ready after it establishes your heart rate, acquires GPS signals (if required), and connects to your wireless sensors (if required). 5 Select START to start the activity timer. The device records activity data only while the activity timer is running. TIP: You can hold DOWN while in an activity to open the music controls (Controlling Music Playback on a Connected Smartphone, page 6). Tips for Recording Activities • Charge the device before starting an activity (Charging the Device, page 15). • Select BACK to record laps. • Select UP or DOWN to view additional data pages. Stopping an Activity 1 Select STOP. 2 Select an option: • To resume your activity, select Resume. • To save the activity, select Save. • To discard the activity, select Discard > Yes. Workouts You can create custom workouts that include goals for each workout step and for varied distances, times, and calories. You can create and find more workouts using Garmin Connect or select a training plan that has built-in workouts, and transfer them to your device. You can schedule workouts using Garmin Connect. You can plan workouts in advance and store them on your device. Following a Workout Your device can guide you through multiple steps in a workout. NOTE: Before you can download and use a training plan or workout, you must have a Garmin Connect account (Pairing Your Smartphone with Your Device, page 1). 1 Select START. 2 Select an activity. 3 Select Options > Workouts. NOTE: This option appears only when you have workouts loaded on your device for the selected activity. 4 Select an option: • Select Intervals to do or edit an interval workout. • Select My Workouts to do workouts downloaded from Garmin Connect. • Select Training Calendar to do or view your scheduled workouts. 5 Follow the on-screen instructions. Creating a Custom Workout on Garmin Connect Before you can create a workout on the Garmin Connect app, you must have a Garmin Connect account (Garmin Connect, page 11). 1 From the Garmin Connect app, select or . 2 Select Training > Workouts > Create a Workout. 3 Select an activity. 4 Create your custom workout. 5 Select Save. 6 Enter a name for your workout, and select Save. The new workout appears in your list of workouts. NOTE: You can send this workout to your device (Sending a Custom Workout to Your Device, page 2). Sending a Custom Workout to Your Device You can send a custom workout you created using the Garmin Connect app to your device (Creating a Custom Workout on Garmin Connect, page 2). 1 From the Garmin Connect app, select or . 2 Select Training > Workouts. 3 Select a workout from the list. 4 Select . 5 Select your compatible device. 6 Follow the on-screen instructions.. Starting a Workout Before you can start a workout, you must download the workout from your Garmin Connect account. 1 From the watch face, select START. 2 Select an activity. 3 Select Options > Workouts > My Workouts. 4 Select a workout. NOTE: Only workouts that are compatible with the selected activity appear in the list. 5 Select Do Workout. 6 Select START to start the activity timer. After you begin a workout, the device displays each step of the workout, step notes (optional), the target (optional), and the current workout data. About the Training Calendar The training calendar on your device is an extension of the training calendar or schedule you set up in Garmin Connect. After you have added a few workouts to the Garmin Connect calendar, you can send them to your device. All scheduled workouts sent to the device appear in the calendar widget. When you select a day in the calendar, you can view or do the workout. The scheduled workout stays on your device whether you complete it or skip it. When you send scheduled workouts from Garmin Connect, they overwrite the existing training calendar. Viewing Scheduled Workouts You can view workouts scheduled in your training calendar and start a workout. 1 Press START. 2 Select an activity. 3 Select Workouts > Training Calendar. Your scheduled workouts appear, sorted by date. 4 Select a workout. 5 Select an option: • To view the steps for the workout, select View. • To start the workout, select Do Workout. 2 Training