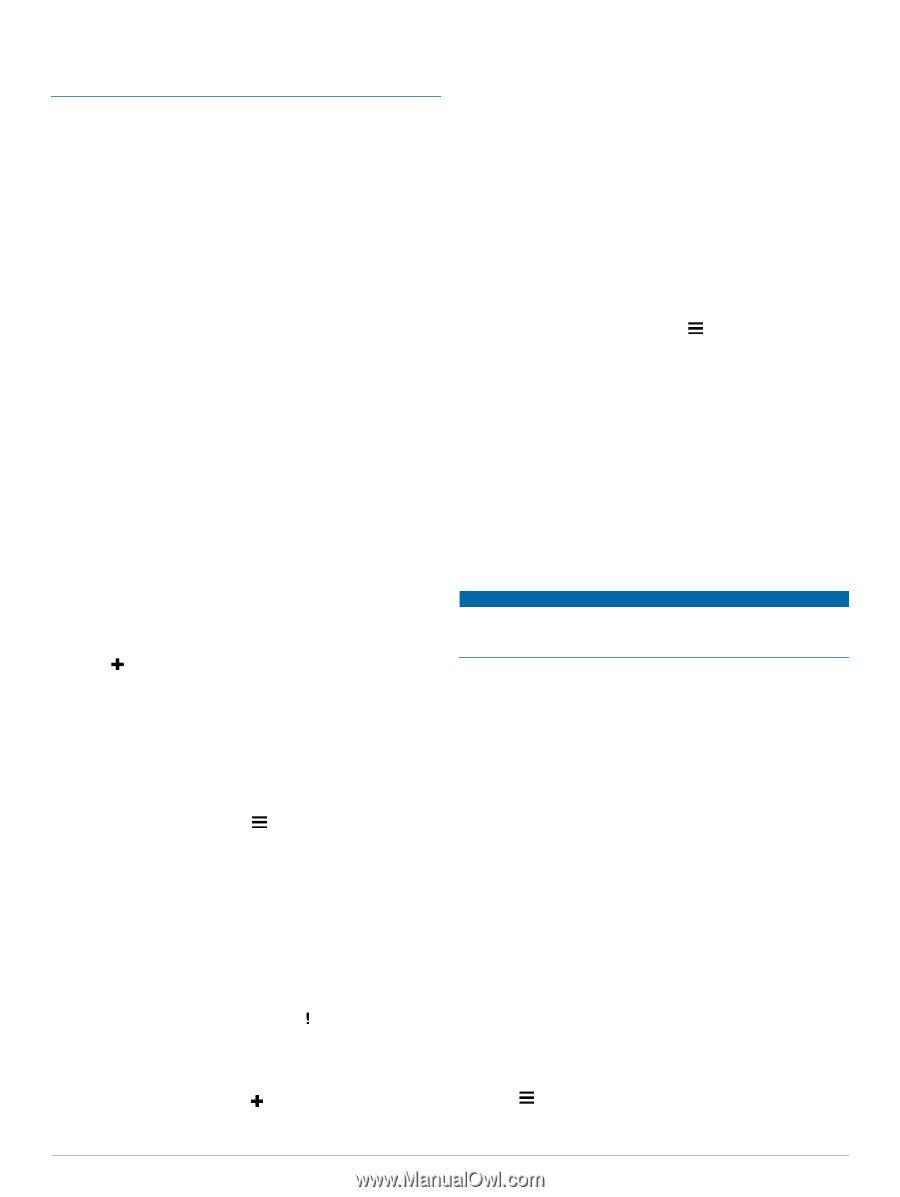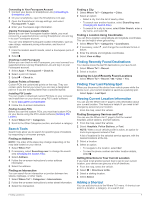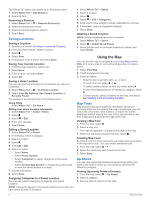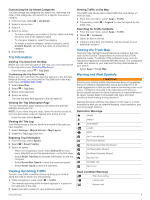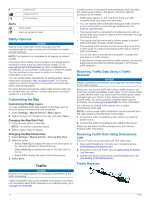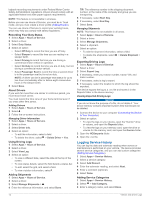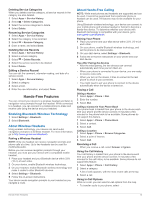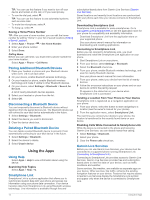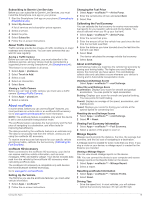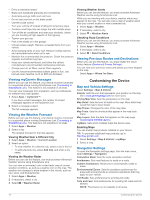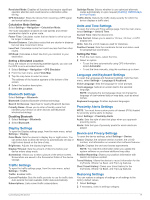Garmin dezl 770LMTHD Owners Manual - Page 16
Logging Service History
 |
View all Garmin dezl 770LMTHD manuals
Add to My Manuals
Save this manual to your list of manuals |
Page 16 highlights
logbook recording requirements under Federal Motor Carrier Safety Administration regulations. Drivers should comply with all applicable federal and state paper logbook requirements. NOTE: This feature is not available in all areas. Before you can use Hours of Service, you must be in Truck mode, and you must create a driver profile (Adding Drivers). You can use Hours of Service to record your working hours, which may help you comply with safety regulations. Recording Your Duty Status 1 Select Apps > Hours of Service. 2 Select a driver. 3 Select Duty Status. 4 Select an option: • Select Off Duty to record the time you are off duty. • Select Sleeper to record the time you are resting in a sleeper berth. • Select Driving to record the time you are driving a commercial motor vehicle in operation. • Select On Duty to record the time you are on duty, but not driving a commercial motor vehicle. • Select Passenger Seat to record the time a second driver is in the passenger seat but is not on duty. NOTE: A driver can be in passenger seat status for up to two hours immediately after or before eight consecutive hours in the sleeper berth. 5 Select Save. About Drivers If you work for more than one carrier in a 24-hour period, you must record each carrier. You must record the time zone of your home terminal even if you cross other time zones. Adding Drivers 1 Select Apps > Hours of Service. 2 Select . 3 Follow the on-screen instructions. Managing Driver Information 1 Select Apps > Hours of Service. 2 Select a driver. 3 Select Driver Info. 4 Select an option: • To edit the information, select a field. • To delete the driver, select > Delete Driver > Yes. Using Driving Logs 1 Select Apps > Hours of Service. 2 Select a driver. 3 Select View Log. 4 Select an option: • To view a different date, select the date at the top of the screen. • To view status details, select the field beside a status bar. • To edit, select the grid, and select a field. • To view violation information, select . Adding Shipments 1 Select Apps > Hours of Service. 2 Select a driver. 3 Select Manage Shipments > . 4 Enter the reference information, and select Done. TIP: The reference number is the shipping document number, or the name of the company and group you are transporting. 5 If necessary, select Start Day. 6 If necessary, select End Day. 7 Select Save. Managing Shipments NOTE: This feature is not available in all areas. 1 Select Apps > Hours of Service. 2 Select a driver. 3 Select Manage Shipments. 4 Select a shipment. 5 Select an option: • To edit the shipment information, select a field. • To delete the shipments, select > Delete Shipment > OK. Exporting Driving Logs 1 Select Apps > Hours of Service. 2 Select a driver. 3 Select Export Log. 4 If necessary, enter your tractor number, tractor VIN, and trailer number. 5 If necessary, select a log to export. 6 If necessary, select the location to which the log should be exported. The device exports the log to a . csv file and stores it in the Reports folder in the device memory. Viewing Exported Driving Logs NOTICE If you do not know the purpose of a file, do not delete it. Your device memory contains important system files that should not be deleted. 1 Connect the device to your computer (Connecting the Device to Your Computer). 2 Select an option: • To view the logs on your device, open the "Garmin" drive or volume, and open the Reports folder. • To view the logs on your memory card, open the drive or volume for the memory card, and open the Garmin folder. 3 Open the HOSexports folder. 4 Open the . csv file. Logging Service History You can log the date and odometer reading when service or maintenance is performed on your vehicle. The device provides several service categories, and you can add custom categories (Adding Service Categories). 1 Select Apps > Service History. 2 Select a service category. 3 Select Add Record. 4 Enter the odometer reading, and select Next. 5 Enter a comment (optional). 6 Select Done. Adding Service Categories 1 Select Apps > Service History. 2 Select > Add Category. 3 Enter a category name, and select Done. 12 Vehicle and Driver Logs