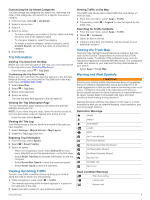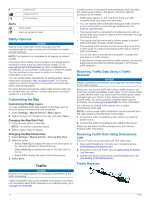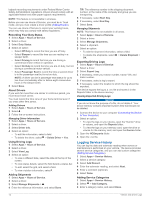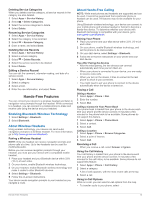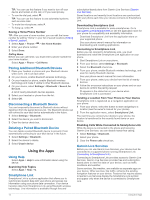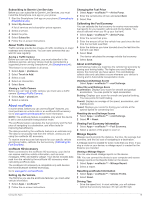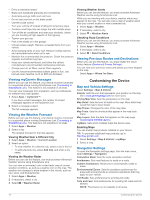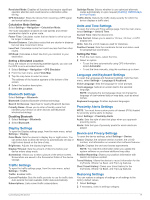Garmin dezl 770LMTHD Owners Manual - Page 18
Pairing Additional Bluetooth Devices, Disconnecting a Bluetooth Device, Deleting a Paired Bluetooth
 |
View all Garmin dezl 770LMTHD manuals
Add to My Manuals
Save this manual to your list of manuals |
Page 18 highlights
TIP: You can use this feature if you want to turn off your device and remain on the call, or if you need privacy. • To use the dial pad, select . TIP: You can use this feature to use automated systems, such as voice mail. • To mute the microphone, select . • To hang up, select . Saving a Home Phone Number TIP: After you save a home number, you can edit the home number by editing "Home" in your list of saved locations (Editing a Saved Location). 1 Select Apps > Phone > > Set Home Number. 2 Enter your phone number. 3 Select Done. Calling Home Before you can call home, you must enter a phone number for your home location. Select Apps > Phone > Call Home. Pairing Additional Bluetooth Devices 1 Place your headset or phone and your Bluetooth device within 33 ft. (10 m) of each other. 2 On your device, enable Bluetooth wireless technology. 3 On your headset or phone, enable Bluetooth wireless technology and make it visible to other Bluetooth devices. 4 On your device, select Settings > Bluetooth > Search for Devices. A list of nearby Bluetooth devices appears. 5 Select your headset or phone from the list. 6 Select OK. Disconnecting a Bluetooth Device You can temporarily disconnect a Bluetooth device without deleting it from the paired devices list. The Bluetooth device can still connect to your dēzl device automatically in the future. 1 Select Settings > Bluetooth. 2 Select the device you want to disconnect. 3 Clear the device check box. Deleting a Paired Bluetooth Device You can delete a paired Bluetooth device to prevent it from automatically connecting to your dēzl device in the future. 1 Select Settings > Bluetooth. 2 Select the device to delete. 3 Select Unpair device. Using the Apps Using Help Select Apps > Help to view information about using the device. Searching Help Topics Select Apps > Help > . Smartphone Link Smartphone Link is a phone application that allows you to synchronize location data with your phone and access live information using your phone data connection. Your device transfers data from Smartphone Link using Bluetooth wireless technology. Live information is available through free and subscription-based plans from Garmin Live Services (Garmin Live Services). Saved locations and recently found locations are synchronized with your phone each time your device connects to Smartphone Link. Downloading Smartphone Link Smartphone Link is available for some smartphones. Go to www.garmin.com/ smartphonelink or see the application store for your phone for compatibility and availability information. Download Smartphone Link from the application store on your supported phone. See your phone owner's manual for information on downloading and installing applications. Connecting to Smartphone Link Before you can connect to Smartphone Link, you must download and install the Smartphone Link application on your phone. 1 Start Smartphone Link on your phone. 2 From your device, select Settings > Bluetooth. 3 Select the Bluetooth check box. 4 From your phone, enable Bluetooth wireless technology, and scan for nearby Bluetooth devices. See your phone owner's manual for more information. 5 From your phone, select your device from the list of nearby devices. 6 Follow the on-screen instructions on your phone and on your device to confirm the pairing request. appears in the status bar on your device when Smartphone Link is connected. Sending a Location from Your Phone to Your Device Smartphone Link is registered as a navigation application on your phone. 1 From your phone, select the button to start navigating to a location (see the owner's manual for your phone). 2 From the application menu, select Smartphone Link. The next time you connect your device to your phone, the location is transferred to the recently found items on your device. Disabling Calls While Connected to Smartphone Link While the device is connected to the phone and receiving Garmin Live Services, you can disable hands-free calling. 1 Select Settings > Bluetooth. 2 Select your phone. 3 Clear the Phone calls check box. Garmin Live Services Before you can use Garmin Live Services, your device must be connected to a supported phone running Smartphone Link (Connecting to Smartphone Link). Connecting to Smartphone Link provides access to Garmin Live Services. Garmin Live Services provides free and subscriptionbased plans to view live data on your device, such as traffic conditions and weather. Some services, like weather, are available as separate apps on your device. Other services, like traffic, enhance the existing navigation features on your device. Features that require access to Garmin Live Services display the Smartphone Link symbol and appear only when the device is connected to Smartphone Link. 14 Using the Apps