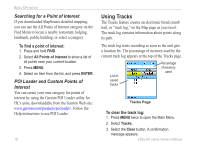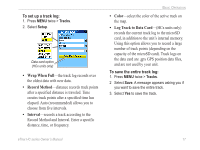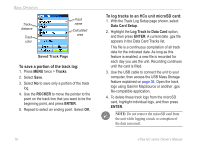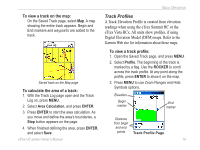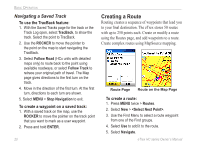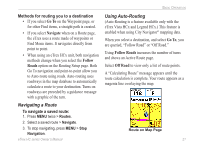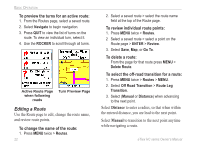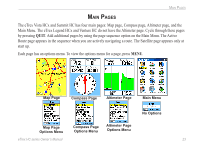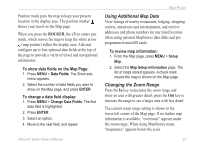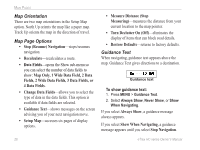Garmin eTrex Vista HCx Owner's Manual - Page 25
Navigating a Route, Using Auto-Routing, Go To, Navigate, Follow, Roads, Follow Roads, Off Road - won t turn on
 |
UPC - 753759071134
View all Garmin eTrex Vista HCx manuals
Add to My Manuals
Save this manual to your list of manuals |
Page 25 highlights
Basic Operation Methods for routing you to a destination • If you select Go To on the Waypoint page, or for other Find items, a straight path is created. • If you select Navigate when on a Route page, the eTrex uses a route made of waypoints or Find Menu items. It navigates directly from point to point. • When using an eTrex HCx unit, both navigation methods change when you select the Follow Roads option on the Routing Setup page. Both Go To navigation and point-to-point allow you to Auto-route using roads. Auto-routing uses roadways in the map database to automatically calculate a route to your destination. Turns on roadways are preceded by a guidance message with a graphic of the turn. Using Auto-Routing (Auto-Routing is a feature available only with the eTrex Vista HCx and Legend HCx.) This feature is enabled when using City Navigator® mapping data. When you select a destination, and select Go To, you are queried, "Follow Road" or "Off Road." Using Follow Roads increases the number of turns and shows an Active Route page. Select Off Road to view only a list of route points. A "Calculating Route" message appears until the route calculation is complete. Your route appears as a magenta line overlaying the map. Navigating a Route To navigate a saved route: 1. Press MENU twice > Routes. 2. Select a saved route > Navigate. 3. To stop navigating, press MENU > Stop Navigation. Route on Map Page eTrex HC series Owner's Manual 21