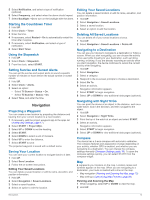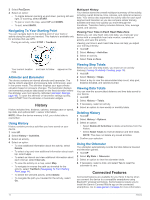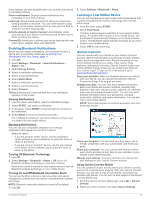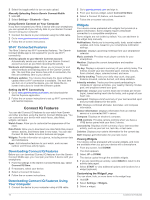Garmin fenix 3 HR Owners Manual - Page 22
Auto Lap, Enabling Auto Pause, Enabling Auto Climb, 3D Speed and Distance, Using Auto Scroll
 |
View all Garmin fenix 3 HR manuals
Add to My Manuals
Save this manual to your list of manuals |
Page 22 highlights
Range alert: A range alert notifies you each time the device is above or below a specified range of values. For example, you can set the device to alert you when your heart rate is below 60 beats per minute (bpm) and over 210 bpm. Recurring alert: A recurring alert notifies you each time the device records a specified value or interval. For example, you can set the device to alert you every 30 minutes. Alert Name Alert Type Cadence Range Calories Custom Event, recurring Recurring Distance Recurring Elevation Range Heart Rate Range Pace Range Power Range Run/Walk Recurring Speed Range Time Event, recurring Description You can set minimum and maximum cadence values. You can set the number of calories. You can select an existing message or create a custom message and select an alert type. You can set a distance interval. You can set minimum and maximum elevation values. You can set minimum and maximum heart rate values or select zone changes. See About Heart Rate Zones, page 9 and Heart Rate Zone Calculations, page 10. You can set minimum and maximum pace values. You can set the high or low power level. You can set timed walking breaks at regular intervals. You can set minimum and maximum speed values. You can set a time interval. Setting an Alert 1 Hold UP. 2 Select Settings > Apps. 3 Select an activity. NOTE: This feature is not available for all activities. 4 Select Alerts. 5 Select an option: • Select Add New to add a new alert for the activity. • Select the alert name to edit an existing alert. 6 If necessary, select the type of alert. 7 Select a zone, enter the minimum and maximum values, or enter a custom value for the alert. 8 If necessary, turn on the alert. For event and recurring alerts, a message appears each time you reach the alert value. For range alerts, a message appears each time you exceed or drop below the specified range (minimum and maximum values). Auto Lap Marking Laps by Distance You can use Auto Lap to mark a lap at a specific distance automatically. This feature is helpful for comparing your performance over different parts of an activity (for example, every 1 mile or 5 kilometers). 1 Hold UP. 2 Select Settings > Apps. 3 Select an activity. NOTE: This feature is not available for all activities. 4 Select Auto Lap. 5 Select an option: • Select Auto Lap to turn Auto Lap on or off. • Select Auto Distance to adjust the distance between laps. Each time you complete a lap, a message appears that displays the time for that lap. The device also beeps or vibrates if audible tones are turned on (System Settings, page 20). If necessary, you can customize the data pages to display additional lap data (Customizing the Data Screens, page 17). Customizing the Lap Alert Message You can customize one or two data fields that appear in the lap alert message. 1 Hold UP. 2 Select Settings > Apps. 3 Select an activity. NOTE: This feature is not available for all activities. 4 Select Auto Lap > Lap Alert. 5 Select a data field to change it. 6 Select Preview (optional). Enabling Auto Pause® You can use the Auto Pause feature to pause the timer automatically when you stop moving. This feature is helpful if your activity includes stop lights or other places where you must stop. NOTE: History is not recorded while the timer is stopped or paused. 1 Hold UP. 2 Select Settings > Apps. 3 Select an activity. NOTE: This feature is not available for all activities. 4 Select Auto Pause. 5 Select an option: • To pause the timer automatically when you stop moving, select When Stopped. • To pause the timer automatically when your pace or speed drops below a specified level, select Custom. Enabling Auto Climb You can use the auto climb feature to detect elevation changes automatically. You can use it during activities such as climbing, hiking, running, or biking. 1 Hold UP. 2 Select Settings > Apps. 3 Select an activity. NOTE: This feature is not available for all activities. 4 Select Auto Climb > Status > On. 5 Select Run Screen to identify which data screen appears while running. 6 Select Climb Screen to identify which data screen appears while climbing. 7 If necessary, select Invert Colors to reverse the display colors when changing modes. 8 Select Vertical Speed to set the rate of ascent over time. 9 Select Mode Switch to set how quickly the device changes modes. 3D Speed and Distance You can set 3D speed and distance to calculate your speed or distance using both your elevation change and your horizontal movement over ground. You can use it during activities such as skiing, climbing, navigating, hiking, running, or biking. Using Auto Scroll You can use the auto scroll feature to cycle through all of the activity data screens automatically while the timer is running. 18 Customizing Your Device