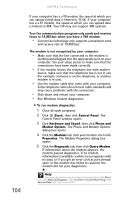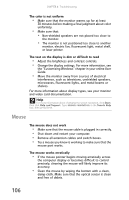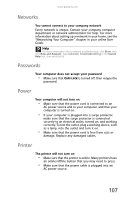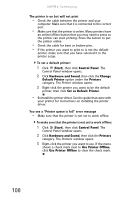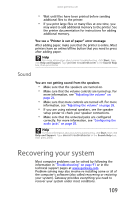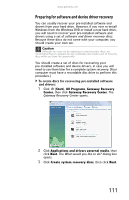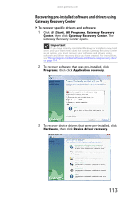Gateway FX510 8512066 - Gateway Reference Guide (for FX510 computers with Wind - Page 115
Recovering your system
 |
View all Gateway FX510 manuals
Add to My Manuals
Save this manual to your list of manuals |
Page 115 highlights
www.gateway.com • Wait until files have been printed before sending additional files to the printer. • If you print large files or many files at one time, you may want to add additional memory to the printer. See the printer documentation for instructions for adding additional memory. You see a "Printer is out of paper" error message After adding paper, make sure that the printer is online. Most printers have an online/offline button that you need to press after adding paper. Help For more information about printer troubleshooting, click Start, then click Help and Support. Type printer troubleshooter in the Search Help box, then press ENTER. Sound You are not getting sound from the speakers • Make sure that the speakers are turned on. • Make sure that the volume controls are turned up. For more information, see "Adjusting the volume" on page 26. • Make sure that mute controls are turned off. For more information, see "Adjusting the volume" on page 26. • If you are using external speakers, see the speaker setup poster to check your speaker connections. • Make sure that the universal jacks are configured correctly. For more information, see "Configuring the audio jacks" on page 28. Help For more information about sound troubleshooting, click Start, then click Help and Support. Type sound troubleshooter in the Search Help box, then press ENTER. Recovering your system Most computer problems can be solved by following the information in "Troubleshooting" on page 91 or in the technical support pages at www.gateway.com. Problem-solving may also involve re-installing some or all of the computer's software (also called recovering or restoring your system). Gateway provides everything you need to recover your system under most conditions. 109