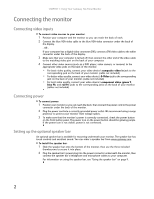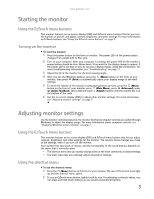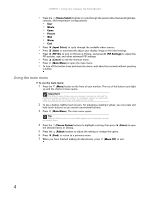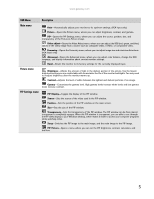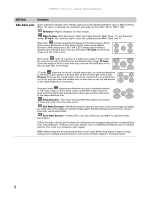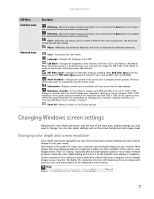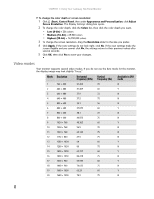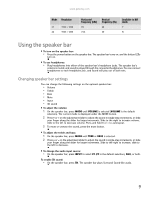Gateway XHD3000 User Manual - Page 8
Using the main menu
 |
View all Gateway XHD3000 manuals
Add to My Manuals
Save this manual to your list of manuals |
Page 8 highlights
CHAPTER 1: Using Your Gateway Flat-Panel Monitor • Press the (Theme Select) buttons to cycle through the preset video themes (brightness, contrast, and temperature configurations): • User • Movie • Game • Picture • Web • Warm • Cool • Press (Input Select) to cycle through the available video sources. • Press (Auto) to automatically adjust your display image to the ideal settings. • Press (PIP On) to turn on Picture-in-Picture, and press (PIP Settings) to adjust the PIP position, size, and other advanced PIP settings. • Press (Cancel) to exit the shortcut menu. • Press (Main Menu) to open the main menu. • To turn off the button icons and close the menu, wait about ten seconds without pressing a button. Using the main menu To use the main menu: 1 Press the (Menu) button on the front of your monitor. The rest of the button icons light up and the shortcut menu opens. Important The EzTouch menu buttons are very sensitive, and may be "pressed" by holding your finger just above its surface. To completely "release" a touch button, make sure that you lift your finger well away from the button. 2 To use a button, lightly touch its icon. For adjusting a setting's values, you can press and hold touch buttons as you would conventional buttons. 3 Press (Main Menu). The main menu opens. Tip While the OSD is active, on-screen labels appear next to the buttons to help you identify them. 4 Press the (Choose Option) buttons to highlight a setting, then press (Select) to open the selected menu or setting. 5 Press the (Adjust) buttons to adjust the setting or change the option. 6 Press (Back) to return to a previous menu. 7 When you have finished making all adjustments, press (Menu Off) to exit. 4