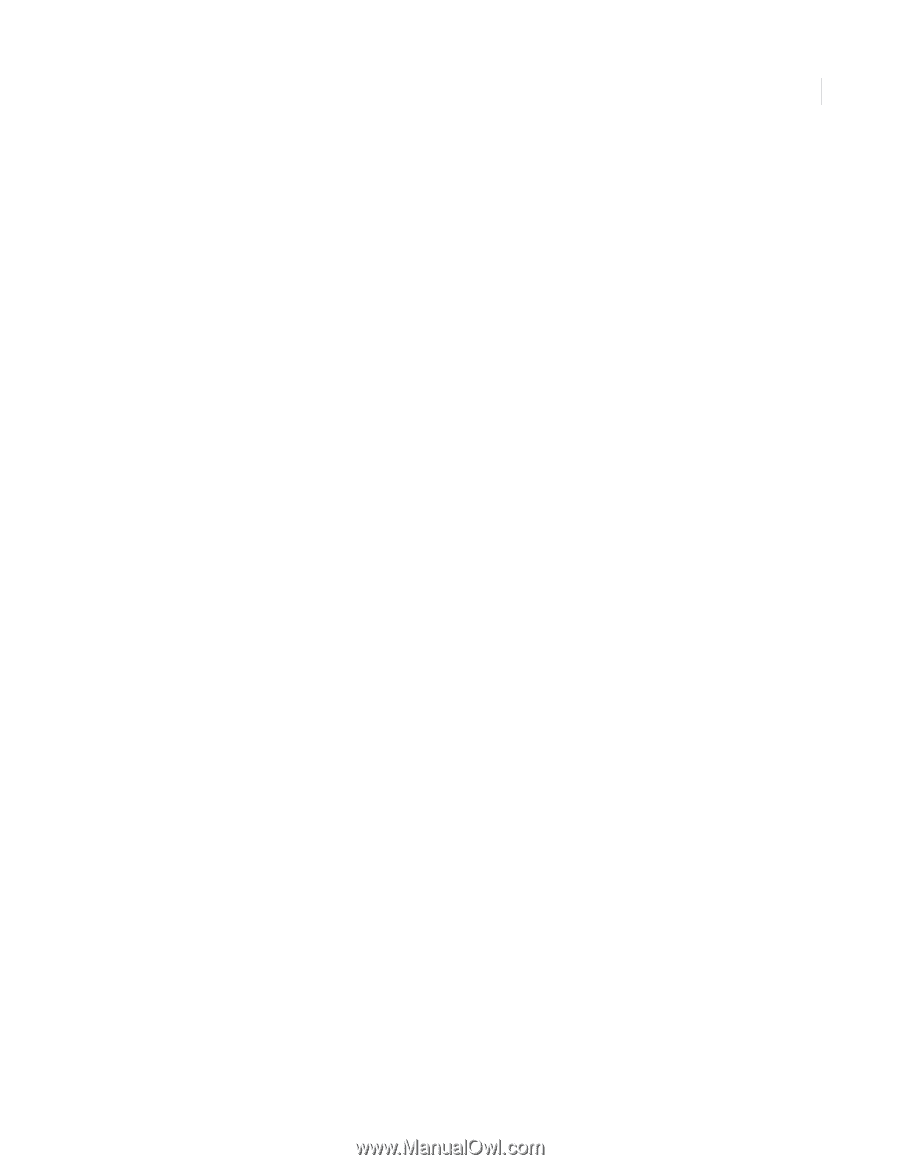GE 80-649-3N-XT User Manual - Page 37
Light schedules, Sensor lights, Chime
 |
UPC - 782136719079
View all GE 80-649-3N-XT manuals
Add to My Manuals
Save this manual to your list of manuals |
Page 37 highlights
Chapter 4 29 Programming Light schedules Simon XT will automatically turn certain lights on or off according to light schedules you can define in menu item System programming / Light control / Light schedules. See Light control (optional) on page 14. To enable or disable scheduled lights: 1. Scroll up/down until the display reads Light Schedules. 2. Press Enter. The current setting will flash. 3. Scroll up/down to toggle scheduled lights On/Off. 4. Press Enter. The setting will stop flashing. 5. Press STATUS to exit. A clock icon appears in the display when scheduled lights are enabled. Note: This feature is not not verified for use by UL. This menu option will not appear if no light schedules are defined. Sensor lights Simon XT automatically turns certain lights on or off when certain sensors are tripped. For example, you can set a basement light to turn on when the door to the basement is opened. You can associate sensors with lights in menu item System programming / Light control / Sensor light. See Light control (optional) on page 14. To enable or disable sensor-activated lights: 1. Scroll up/down until the display shows Sensor Lights. 2. Press Enter. The current setting will flash. 3. Scroll up/down to toggle the sensor-activated lights On/Off. 4. Press Enter. The setting will stop flashing. 5. Press STATUS to exit. A light-bulb icon will appear in the display when Sensor lights are enabled. Note: This feature is not not verified for use by UL. This menu option will not appear if no sensor lights have been defined. Chime To enable or disable the Chime feature: 1. Scroll up/down until the display shows Chime. 2. Press Enter. The current setting will flash. 3. Scroll up/down to toggle Chime on/off. 4. Press Enter. The setting will stop flashing. 5. Press STATUS to exit. A solid bell icon will appear in the display when Chime is enabled. Note: This menu option will not appear if no chime sensors are in your system