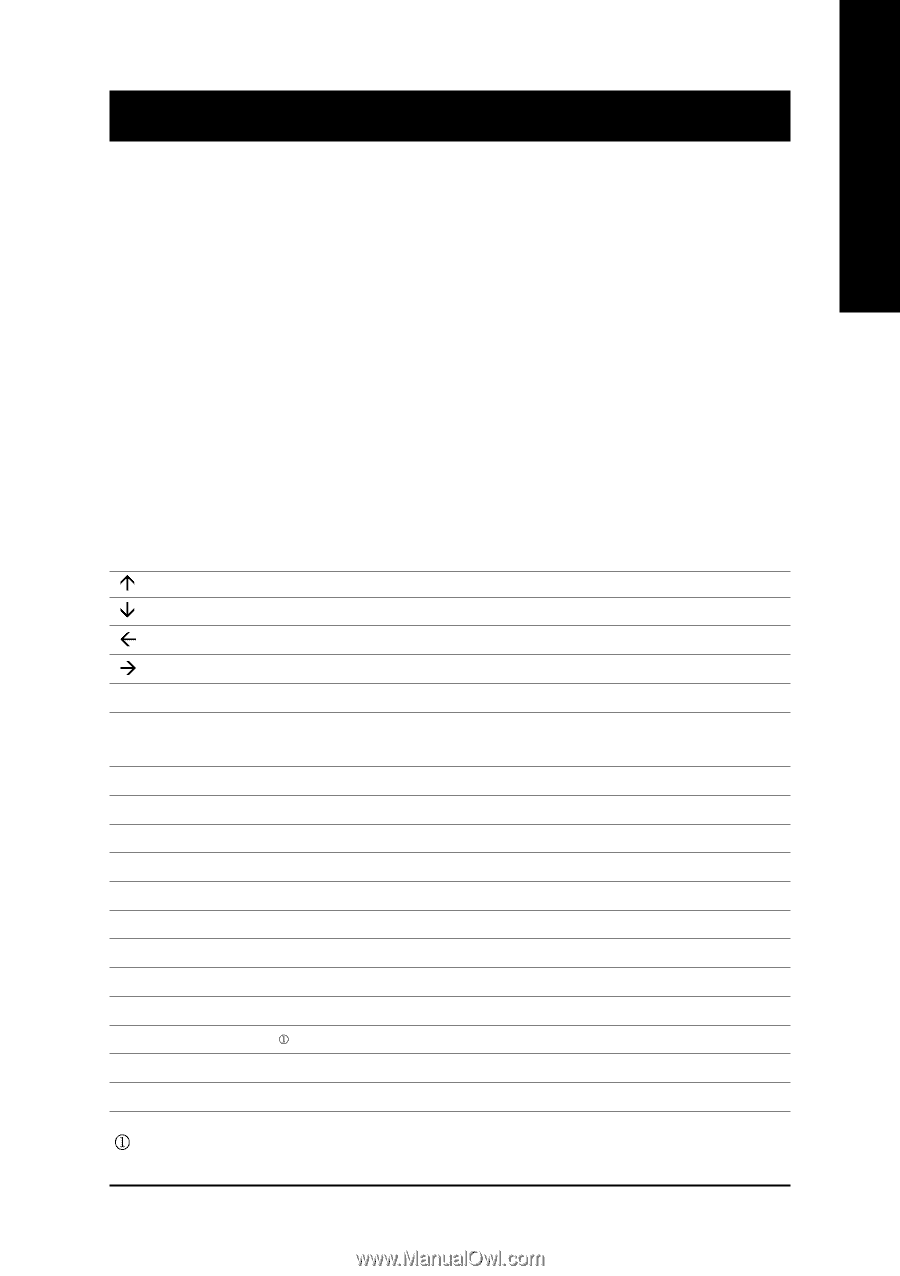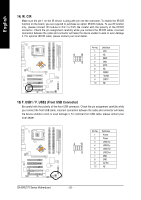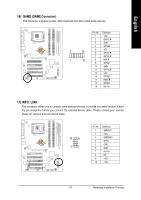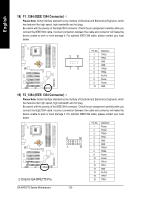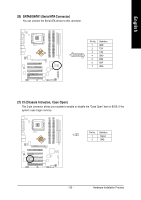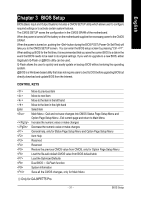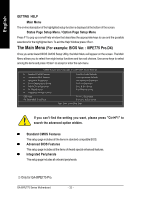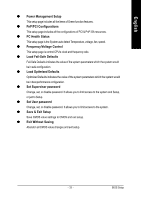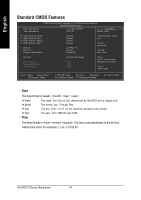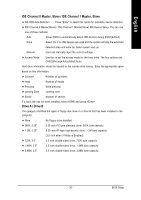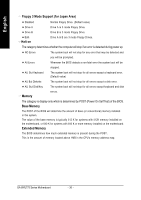Gigabyte GA-8IPE775 Pro Manual - Page 35
BIOS Setup - download
 |
View all Gigabyte GA-8IPE775 Pro manuals
Add to My Manuals
Save this manual to your list of manuals |
Page 35 highlights
English Chapter 3 BIOS Setup BIOS (Basic Input and Output System) includes a CMOS SETUP utility which allows user to configure required settings or to activate certain system features. The CMOS SETUP saves the configuration in the CMOS SRAM of the motherboard. When the power is turned off, the battery on the motherboard supplies the necessary power to the CMOS SRAM. When the power is turned on, pushing the button during the BIOS POST (Power-On Self Test) will take you to the CMOS SETUP screen. You can enter the BIOS setup screen by pressing "Ctrl + F1". When setting up BIOS for the first time, it is recommended that you save the current BIOS to a disk in the event that BIOS needs to be reset to its original settings. If you wish to upgrade to a new BIOS, either Gigabyte's Q-Flash or @BIOS utility can be used. Q-Flash allows the user to quickly and easily update or backup BIOS without entering the operating system. @BIOS is a Windows-based utility that does not require users to boot to DOS before upgrading BIOS but directly download and update BIOS from the Internet. CONTROL KEYS Enter Move to previous item Move to next item Move to the item in the left hand Move to the item in the right hand Select item Main Menu - Quit and not save changes into CMOS Status Page Setup Menu and Option Page Setup Menu - Exit current page and return to Main Menu Increase the numeric value or make changes Decrease the numeric value or make changes General help, only for Status Page Setup Menu and Option Page Setup Menu Item Help Reserved Reserved Restore the previous CMOS value from CMOS, only for Option Page Setup Menu Load the file-safe default CMOS value from BIOS default table Load the Optimized Defaults Dual BIOS /Q-Flash function System Information Save all the CMOS changes, only for Main Menu Only for GA-8IPE775 Pro. - 31 - BIOS Setup