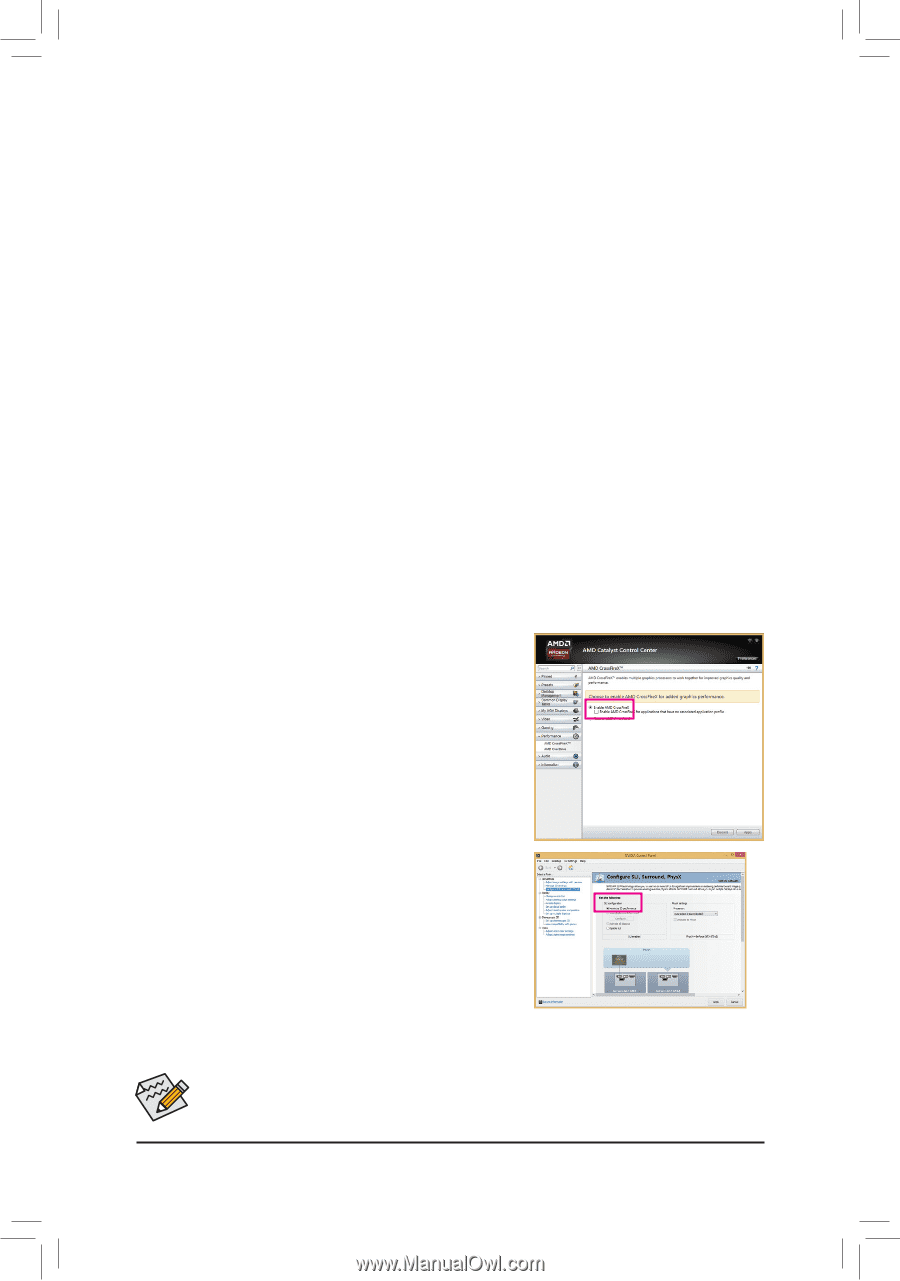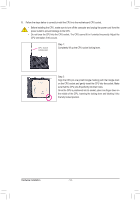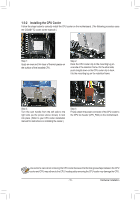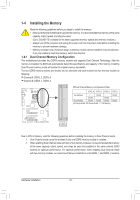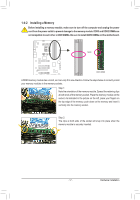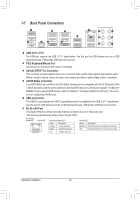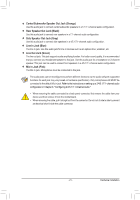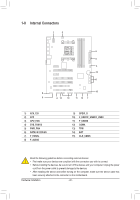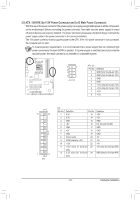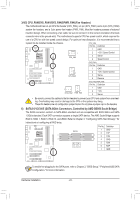Gigabyte GA-990FXA-UD3 R5 Manual - Page 19
Setting up AMD CrossFire™/NVIDIA® SLI™ Configuration, Configuration
 |
View all Gigabyte GA-990FXA-UD3 R5 manuals
Add to My Manuals
Save this manual to your list of manuals |
Page 19 highlights
1-6 Setting up AMD CrossFire™/NVIDIA® SLI™ Configuration A. System Requirements -- Windows 8.1/8/7 operating system -- A CrossFire/SLI-supported motherboard with two PCI Express x16 slots and correct driver -- Two CrossFire/SLI-ready graphics cards of identical brand and chip and correct driver -- CrossFire (Note)/SLI bridge connector -- A power supply with sufficient power is recommended (Refer to the manual of your graphics cards for the power requirement) B. Connecting the Graphics Cards Step 1: Observe the steps in "1-5 Installing an Expansion Card" and install CrossFire/SLI graphics cards on the PCIEX16_1 and PCIEX16_2 slots. Step 2: Insert the CrossFire (Note)/SLI bridge connectors in the CrossFire/SLI gold edge connectors on top of the cards. Step 3: Plug the display cable into the graphics card on the PCIEX16_1 slot. C. Configuring the Graphics Card Driver C-1. To Enable CrossFire Function After installing the graphics card driver in the operating system, go to the AMD Catalyst Control Center. Browse to Performance\AMD CrossFireX™ and ensure the Enable AMD CrossFireX check box is selected. C-2. To Enable SLI Function After installing the graphics card driver in the operating system, go to the NVIDIA Control Panel. Browse to the Configure SLI, Surround, PhysX screen and ensure Maximize 3D performance is enabled. (Note) The bridge connector(s) may be needed or not depending on your graphics cards. Procedure and driver screen for enabling CrossFire/SLI technology may differ by graphics cards. Refer to the manual that came with your graphics cards for more information about enabling CrossFire/SLI technology. - 19 - Hardware Installation