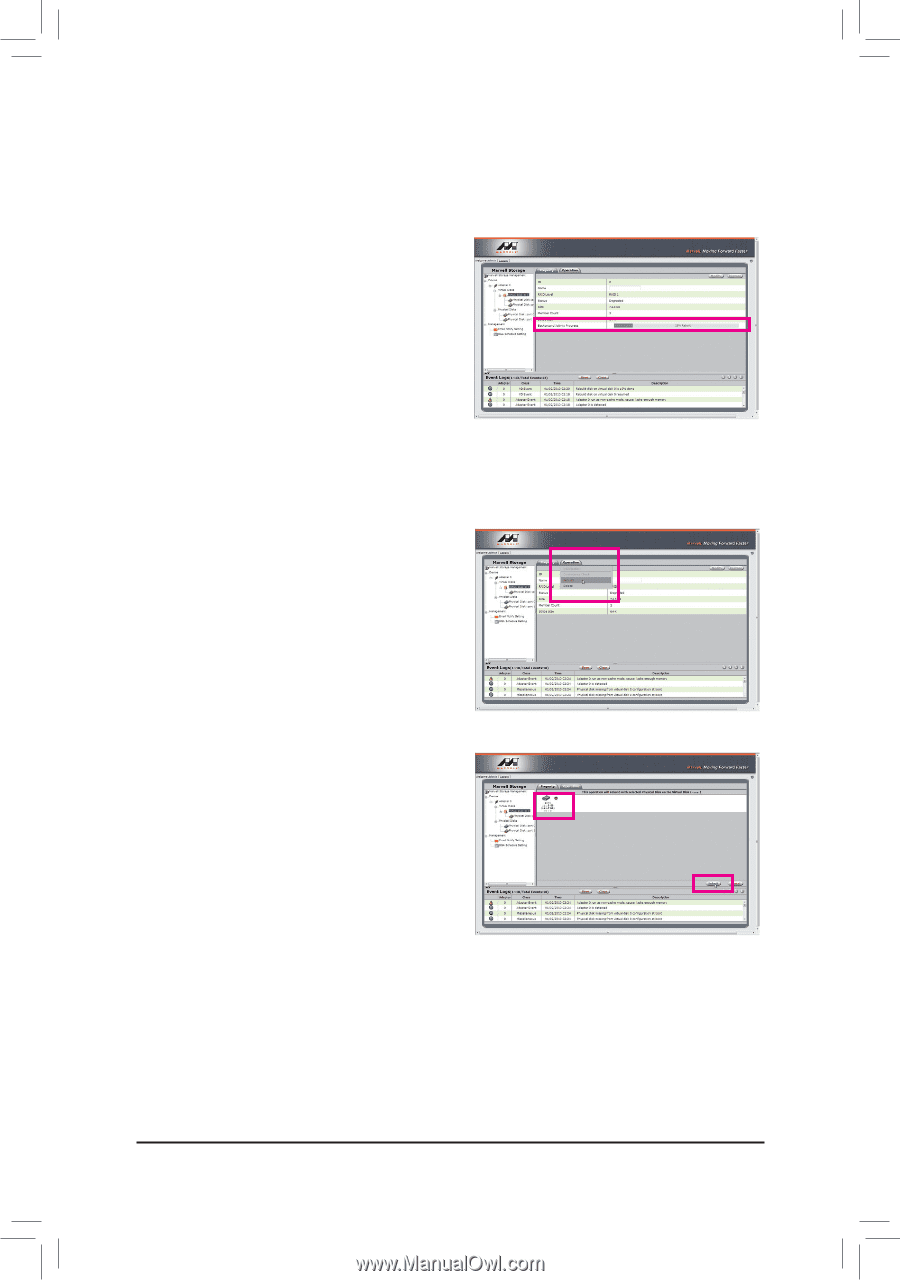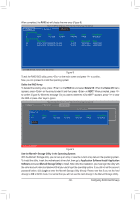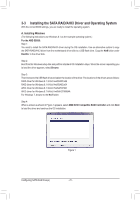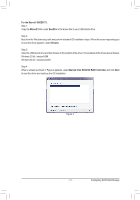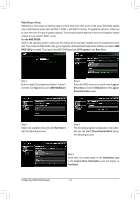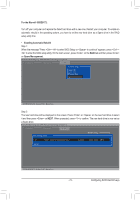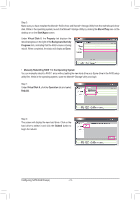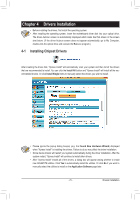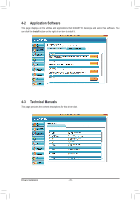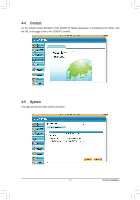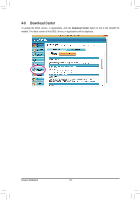Gigabyte GA-990FXA-UD3 R5 Manual - Page 74
Manually Rebuilding RAID 1 in the Operating System, Virtual Disk 0
 |
View all Gigabyte GA-990FXA-UD3 R5 manuals
Add to My Manuals
Save this manual to your list of manuals |
Page 74 highlights
Step 3: Make sure you have installed the Marvell® RAID driver and Marvell® Storage Utility from the motherboard driver disk. While in the operating system, launch the Marvell® Storage Utility by clicking the MarvellTray icon on the desktop or on the Start\Apps screen. Under Virtual Disk 0, the Property tab displays the rebuild progress on the right of the Background Activity Progress item, indicating that the RAID volume is being rebuilt. When completed, the status will display as Done. •• Manually Rebuilding RAID 1 in the Operating System You can manually rebuild a RAID 1 array without setting the new hard drive as a Spare drive in the RAID setup utility first. While in the operating system, open the Marvell® Storage Utility and login. Step 1: Under Virtual Disk 0, click the Operation tab and select Rebuild. Step 2: The screen will display the new hard drive. Click on the hard drive to select it and click the Submit button to begin the rebuild. Configuring SATA Hard Drive(s) - 74 -