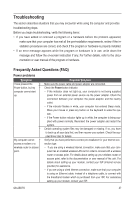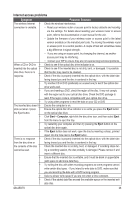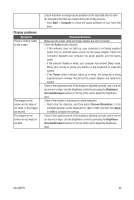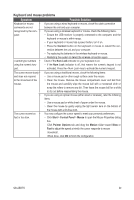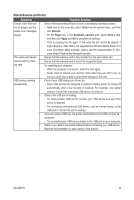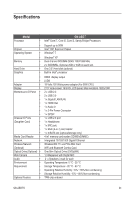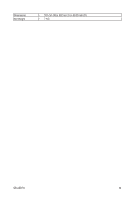Gigabyte GB-AEDNK Manual - Page 30
Keyboard and mouse problems
 |
View all Gigabyte GB-AEDNK manuals
Add to My Manuals
Save this manual to your list of manuals |
Page 30 highlights
Keyboard and mouse problems Symptom Keyboard or mouse • commands are not recognized by the com- • puter. Possible Solution If you are using a wired keyboard or mouse, check the cable connection between the unit and your computer. If you are using a wireless keyboard or mouse, check the following items. • Ensure the USB receiver is properly connected to the computer, and the keyboard or mouse is within range. • If your keyboard or mouse has a power button, turn it on. • Press the Connect button on the keyboard or mouse to rebuild the con- nection between the unit and your computer. • Try replacing the batteries in the wireless keyboard or mouse. I cannot type numbers • using the numeric key- • Restarting the system to detect the wireless connection again Check if the Num Lock indicator on your keyboard is on. • If the Num Lock indicator is off, that means the numeric keypad is not pad. activated. Press the key to activate the numeric keypad. The cursor moves slowly • If you are using a traditional mouse, check the following items: and does not respond to the movement of the • Use a mouse pad or other rough surface under the mouse. • Clean the mouse. Remove the mouse compartment cover and ball from mouse. the mouse and carefully wipe the mouse ball with a moistened cloth or scrap the rollers to remove any dirt. Then leave the mouse ball for a while to dry out before reassembling the mouse. • If you are using an optical mouse (either wired or wireless), refer the following items. • Use a mouse pad or white sheet of paper under the mouse. • Clean the mouse by gently wiping the light sensor lens on the bottom of the mouse with a lint-free cloth. The cursor moves too • You may configure the cursor speed to meet your personal preferences. fast or too slow. • Click Start > Control Panel > Mouse to open the Mouse Properties dialog box. Click Pointer Options tab and drag the Motion slider toward Slow or Fast to adjust the speed at which the cursor responds to mouse movement. When done, click OK to finish the configuration. GB-AEDTK 30