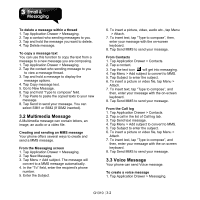Gigabyte GSmart G1310 User manual- GSmart G1310 English Version - Page 24
Using On-Screen Keyboard, Setting the Input Method
 |
View all Gigabyte GSmart G1310 manuals
Add to My Manuals
Save this manual to your list of manuals |
Page 24 highlights
Menu > Merge calls to set up the conference calls. 3. If you are having a call conversation, and there is another incoming call, you can tap Menu > Merge calls to set up the conference calls also. NOTE: Conference call is a network service. Check with your network provider for the availability of this function. To manage other voice call features Tap Menu > Speaker to activate the speakerphone, or tap Menu > Speaker again to deactivate the speakerphone. Tap Menu > Mute to mute the microphone, or tap Menu > Mute again to un-mute the microphone. Ending a call To end a call, tap Menu > End call, or press End Key to end a call. 2.2 Using On-Screen Keyboard On-screen keyboard appears in portrait mode when an application requires text input, such as messaging, and writing e-mails. The keyboard input method is activated by the default settings. Using on-screen keyboard Use the keys on the on-screen keyboard as you do on computer keyboard. Tap the keys to enter the characters. Setting the Input Method Your phone supports several text input methods, and you can select your preferred method. 1. Tap and hold the text area, the pop-up window will ask you to select the input methods. Please select Input method. 2. Select the input method you want. Basic settings Tap Application Drawer > Settings > Language & keyboard. 1. Language & keyboard settings: Select language. 2. Text settings: set up input methods. Guobi Alphabetic Input Method Sound on keypress: Phone sounds when user presses any key on the on-screen keyboard. Vibration on keypress: Phone vibrates when user presses any key on the on-screen keyboard. Keyboard types: QWERTY keyboard or Numerical keyboard. Space after words automatically: Turn on/off. Select languages: Select languages you want. About: Help you check the version of Guobi. Android keyboard Vibrate on keypress: Phone vibrates when user presses any key on the on-screen keyboard. Sound on keypress: Phone sounds when user presses any key on the on-screen keyboard. Auto-capitalization: The first letter of sentences to be capitalized. Voice Input: Voice input on main keyboard, on symbols keyboard or turn off. Input languages: You can change input language. Quick fixes: Corrects commonly typed mistakes. Show suggestions: Display suggested words while typing. Auto-complete: Spacebar and punctuation G1310│2-2