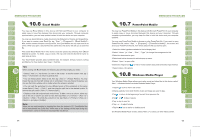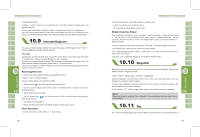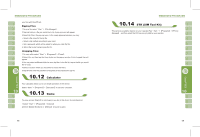Gigabyte GSmart i User Manual - GSmart i English Version - Page 30
For example, Appointments and Meetings, Create an Appointment, View and Update Calendar
 |
View all Gigabyte GSmart i manuals
Add to My Manuals
Save this manual to your list of manuals |
Page 30 highlights
For example: ˙Call + (Contact) at (Home/Work/Mobile), the device will call the contact automatically. ˙Find + (Contact), the device will display the contact's information. ˙Digit Dial to dial the digits you voiced. ˙Play Music / Pause / Resume to play / pause / resume music in My Music. ˙Next / Previous to play the next/previous music file in My Music. ˙Play + (Music File) to play the music file you have chosen. ˙Start + (Application) to launch an application. ˙(today's / tomorrow's / this week's) + appointments, Voice Command will report all appointments within the time period you have chosen. ˙Read SMS, Voice Command will report whether there are unread SMS. ˙What can I say? to enter voice command help. ˙Goodbye to exit Voice Command. Tap { Re-start } on the down left of the screen to re-enter your command. If no action is detected for a certain period of time after activating voice command, the system will automatically end this program. This device supports JAVA, providing you the freedom of using JAVA applications and games. 58 Appointments and Meetings: You may useʲCalendarʳto arrange appointments, meetings, and other events. You may view your appointments in different display modes. You may select preferred display mode by tapping on the bottom left of screen to switch between day, week, month, year. 1.Select a date to go to the desired date. 2.Select an appointment on the list to view or edit appointment details. 3.Tap on " Day " (or Week,Month,Year)on the bottom left corner of the screen to switch between display modes. 4.Tap on the keypad icon to activate or hide screen keypad. 5.Tap on { Menu } on the bottom right corner of the screen to open menu. SelectʲCalendarʳ> { Menu } > { Options }, you may change the display setup of ʲCalendarʳ by preference. Create an Appointment: 1.SelectʲCalendarʳ. Select the date and time of appointment. 2.Highlight the desired date and time, and then select { Menu } > New Appointment. 3.Select " OK " to save the entry and return to calendar. 4.Select " Subject " field to edit the field or select predefined text. 5.Select " Location " field to edit the field. 6.Select " Starts " field to select start time. 7.Select " Ends " field to change End time. 8.You can add your personal notes in Note tab. 9.Tap " OK " to save the appointment and return to calendar screen. If you select Remind Me in " Reminder " field, then the device will remind you according to the settings in " Start" >ʲSettingsʳ> Personal tab >ʲSound and Alertʳ. View and Update Calendar: Select an appointment on the calendar to view appointment summary. If you want to change the details of an appointment, select " Edit ". 59