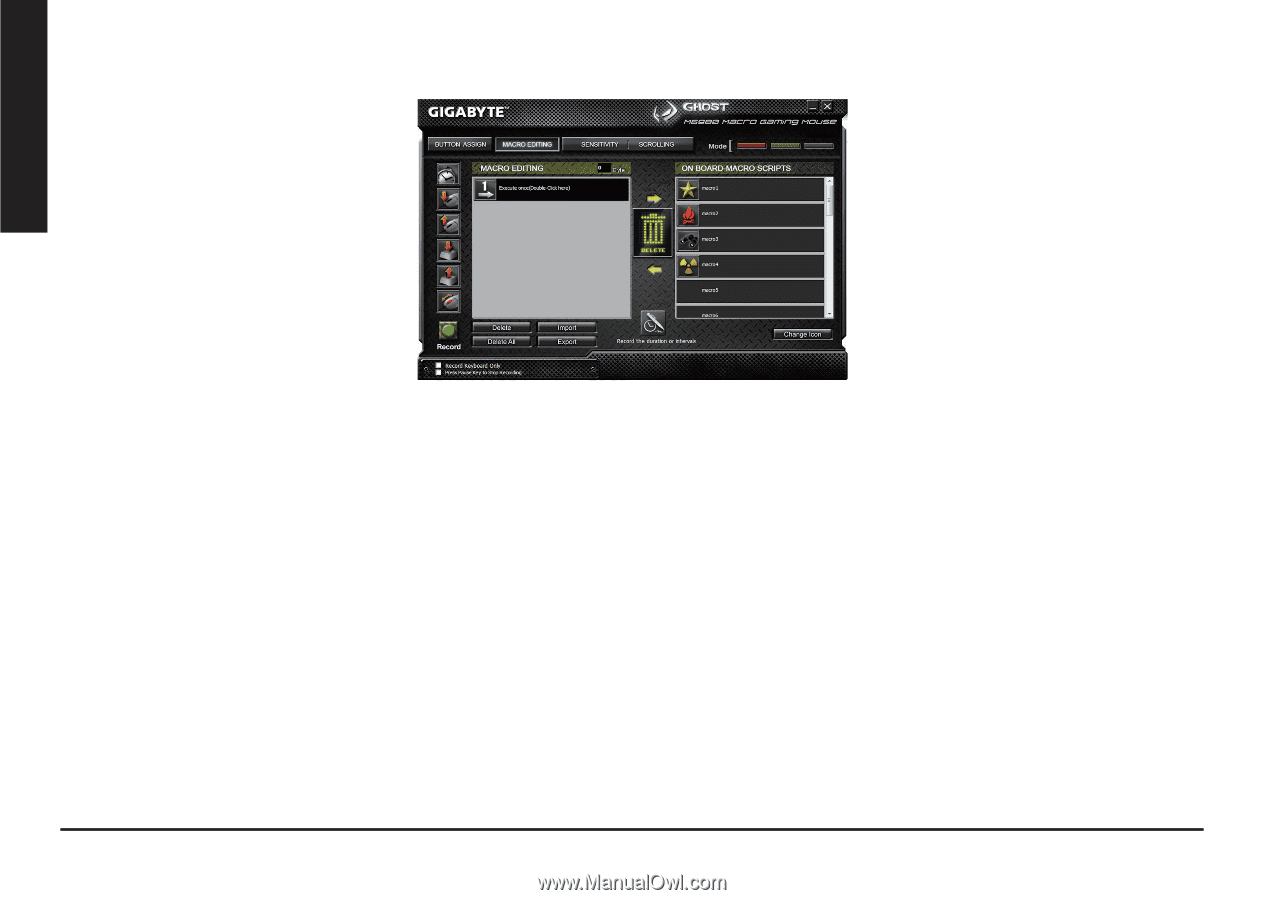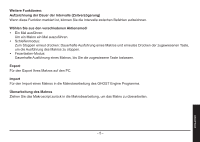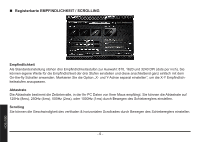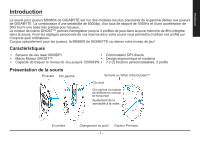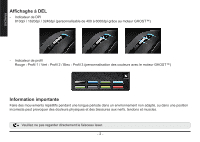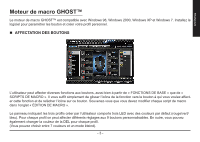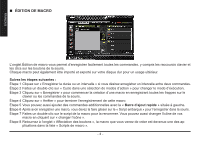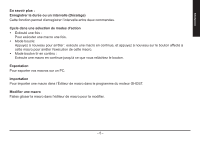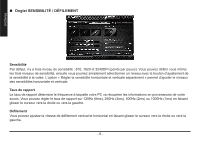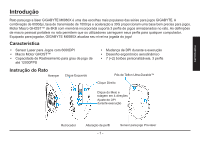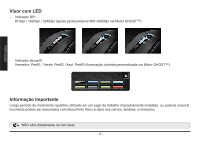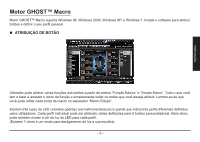Gigabyte M6980X Manual - Page 29
Édition De Macro
 |
View all Gigabyte M6980X manuals
Add to My Manuals
Save this manual to your list of manuals |
Page 29 highlights
FRANÇAIS ÉDITION DE MACRO L'onglet Édition de macro vous permet d'enregistrer facilement toutes les commandes, y compris les raccourcis clavier et les clics sur les boutons de la souris. Chaque macro peut également être importé et exporté sur votre disque dur pour un usage ultérieur. Suivez les étapes suivantes : Étape 1 Cliquez sur « Enregistrer la durée ou un intervalle » si vous désirez enregistrer un intervalle entre deux commandes. Étape 2 Faites un double-clic sur « Cycle dans une sélection de modes d'action » pour changer le mode d'éxécution. Étape 3 Cliquez sur « Enregistrer » pour commencer la création d'une macro en enregistrant toutes les frappes sur le clavier ou les commandes de la souris. Étape 4 Cliquez sur « Arrêter » pour terminer l'enregistrement de cette macro. Étape 5 Vous pouvez aussi ajouter des commandes additionnelles avec la « Barre d'ajout rapide » située à gauche. Étape 6 Après avoir enregistrer une macro, vous devez la faire glisser sur le « Script embarqué » pour l'enregistrer dans la souris. Étape 7 Faites un double-clic sur le script de la macro pour la renommer. Vous pouvez aussi changer l'icône de vos macro en cliquant sur « changer l'icône ». Étape 8 Retournez à l'onglet « Affectation des boutons », la macro que vous venez de créer est devenue une des ap- plications dans la liste « Scripts de macro ». - 4 -