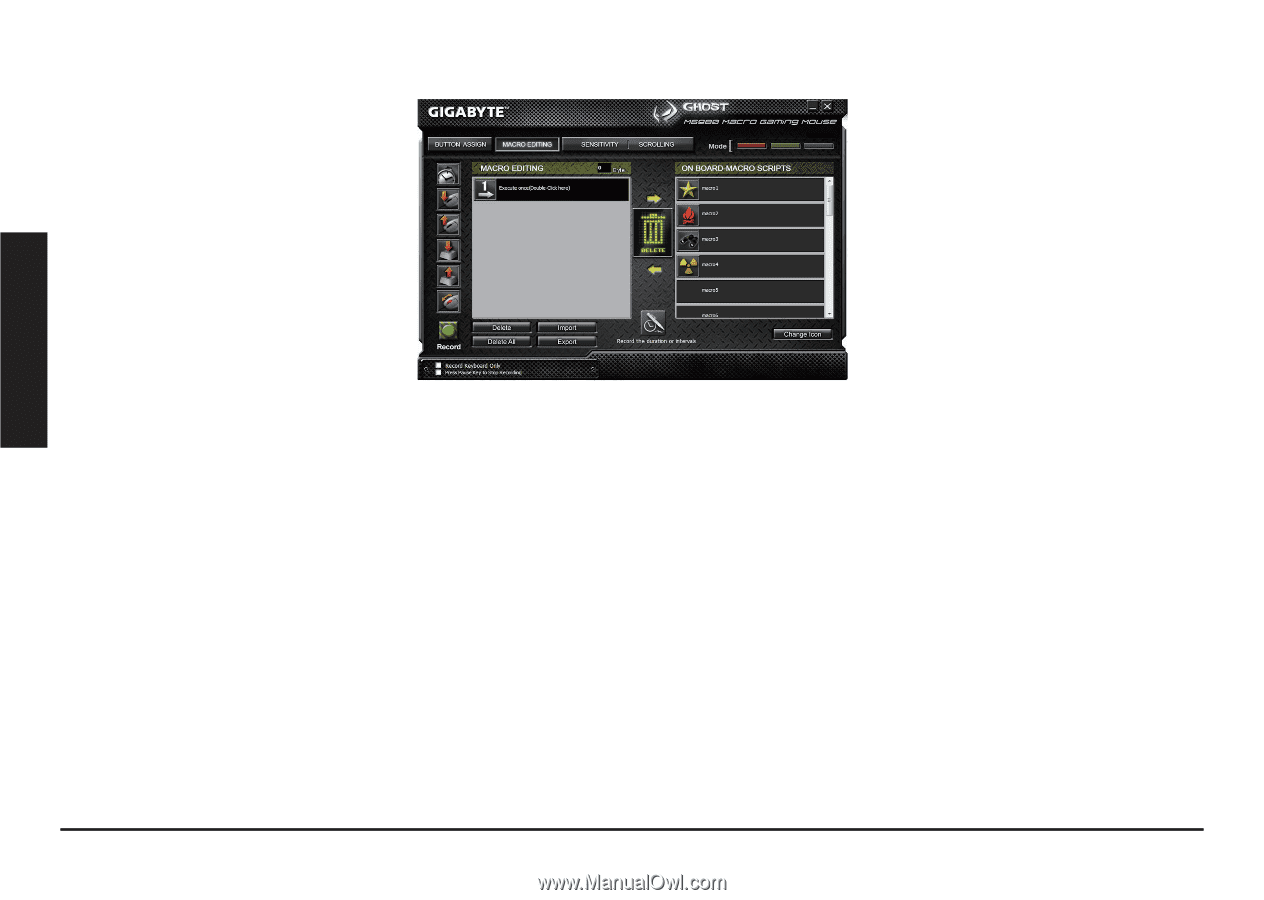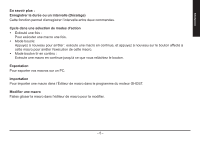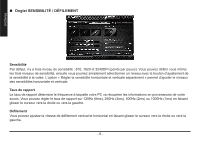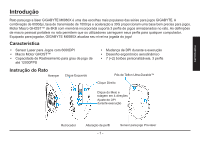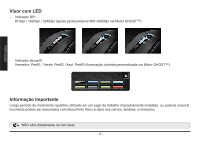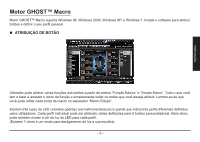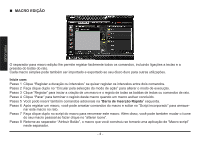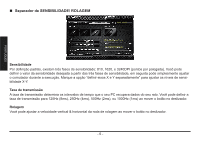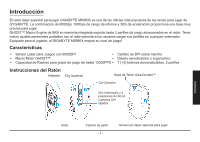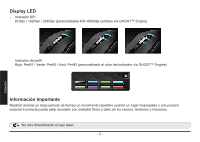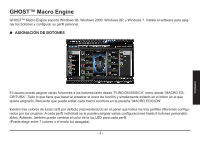Gigabyte M6980X Manual - Page 35
Macro EdiÇÃo
 |
View all Gigabyte M6980X manuals
Add to My Manuals
Save this manual to your list of manuals |
Page 35 highlights
PORTUGUÉS MACRO EDIÇÃO O separador para macro edição lhe permite registar facilmente todos os comandos, incluindo ligações a teclas e a pressão do botão do rato. Cada macro simples pode também ser importado e exportado ao seu disco duro para outras utilizações. Inicie com: Passo 1 Clique "Registar a duração ou intervalos" se quiser registar os intervalos entre dois comandos. Passo 2 Faça clique duplo no "Circular pela selecção do modo de ação" para alterar o modo de execução. Passo 3 Clique "Registar" para iniciar a criação de um macro e o registo de todas as batidas de teclas ou comandos de rato. Passo 4 Clique "Parar" para terminar o registo deste macro quando um macro estiver concluído. Passo 5 Você pode inserir também comandos adicionais na "Barra de Inserção Rápida" esquerda. Passo 6 Após registar um macro, você pode arrastar comandos do macro e soltar no "Script incorporado" para armaze- nar este macro no rato. Passo 7 Faça clique duplo no script do macro para renomear este macro. Além disso, você pode também mudar o ícone do seu macro pessoal ao fazer clique no "alterar ícone". Passo 8 Retorne ao separador "Atribuir Botão", o macro que você construiu se tornará uma aplicação de "Macro script" neste separador. - 4 -