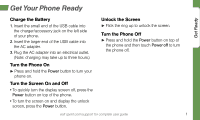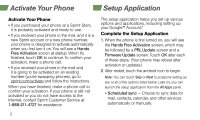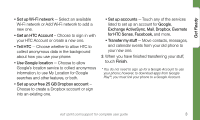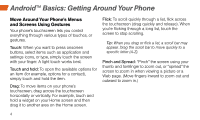HTC EVO 4G Sprint Getting Started - Page 10
Viewing Your Extended Screens, Add Items to Your Home Screen or, Extended Screen
 |
View all HTC EVO 4G Sprint manuals
Add to My Manuals
Save this manual to your list of manuals |
Page 10 highlights
Your Home Screen Viewing Your Extended Screens Your phone's Home screen extends horizontally to seven full screens. This gives you room to customize your phone and put the things you need front and center, just a swipe away. • To display the Home screen, touch from any screen. • To view extended screens, flick the screen left or right. There are three additional screens on each side of the Home screen. Add Items to Your Home Screen or Extended Screen 1. Touch and hold an empty spot on either the Home screen or an extended screen. 2. Touch the Widgets, Apps, or Shortcuts tab. 3. Drag a widget, app, or shortcut to a Home screen thumbnail where you want to add it. Note: Touching from the Home screen brings up a thumbnail view of all screens. Touch a thumbnail to display a screen. 6